- Por diversas circunstancias, puede que en algún momento tengas que grabar la pantalla de tu PC, y si ya has actualizado a Windows 11, te preguntarás si las soluciones de Windows 10 siguen activas
- Repasamos algunas de las opciones con las que contamos para grabar la pantalla en Windows 11, alguna con productos creados por Microsoft, y otras recurriendo a distintos softwares de terceros
Grabar la pantalla es uno de los tantos recursos que tenemos disponibles para poder aprovechar más nuestros PCs. Cuando realizamos tal procedimiento, obtenemos un archivo en el que se replica todo aquello que se ve en el panel. Por lo tanto, puede ser una solución muy interesante a muchos de los problemas que se plantean a diario, así que en este día te enseñamos tres trucos útiles para poder grabar la pantalla en tu PC con Windows 11.
Y el problema es que la última versión del sistema operativo para ordenadores de Microsoft aún no cuenta con una herramienta especialmente desarrollada para grabar la pantalla, un instrumento nativo que se le reclama. Pero sabemos por nuestra experiencia en Windows 10 que existen algunas salidas a esta problemática, así que hemos decidido detenernos en tres opciones para grabar pantalla en Windows 11, si bien hay muchas otras.
¿Cómo grabar la pantalla de tu computadora con Windows 11?
Como decíamos, son diferentes las alternativas que existen a la hora de grabar la pantalla de un PC que ya está actualizado a Windows 11, aunque en líneas generales son las mismas que ya teníamos en Windows 10.
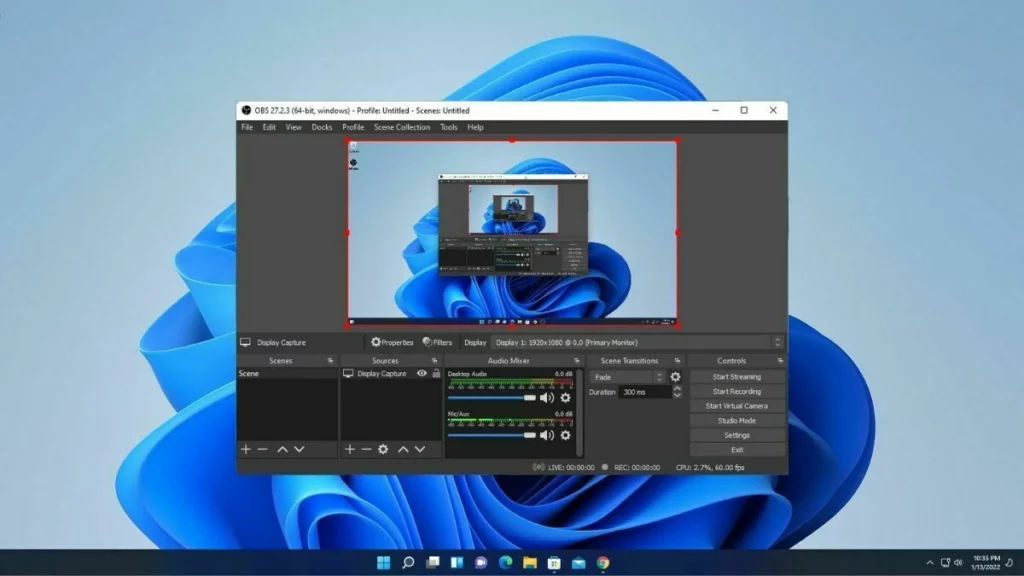
Con Xbox Game Bar
Si bien Windows 11, o Windows 10 para el caso, no viene con una grabadora de pantalla incorporada, existe la barra de juegos de Xbox que nos permite grabar la pantalla con facilidad.
Si bien este sistema está destinado a grabar sesiones de juego, también podemos usarlo para grabar otras ventanas. La única desventaja es que no graba cuando el Explorador de archivos está abierto o si estamos en el escritorio, por lo que en esos casos vas a tener que acudir a algunas de las soluciones que explicamos más adelante en este post.
Lo mejor de este truco es que basta un atajo de teclado para ponerlo a funcionar, ahorrando mucho tiempo.
- Fuera del Explorador de Windows y del Escritorio, pulsa Win + G, para abrir la barra de juegos de Xbox
- Acto seguido, ve a la función de Capturar del menú disponible en la parte superior de la pantalla
- Se abrirá una ventana emergente, desde la que tienes que pulsar en Iniciar grabación
Inmediatamente Windows 11 comenzará a grabar tu pantalla, y tienes que fijarte que tu micrófono esté habilitado si también pretendes grabar tu voz. Esto es importante sobre todo si vas a crear algún tutorial.
Eventualmente, con el atajo de teclado Win + Alt + R puedes iniciar la grabación de pantalla directamente.
Para detenerla, tienes que pulsar el botón Detener en la ventana flotante de Estado de captura.
Por último, encontrarás todos los archivos almacenados en C:\Users\yourusername\Videos\Captures.
Con OBS Studio
OBS Studio es un software del que ya hemos hablado en algunas ocasiones anteriores, y que en este caso tiene sentido especialmente si quieres grabar el Explorador de Windows o el escritorio, y la barra de Xbox no lo permite.
Muchos usuarios consideran que OBS Studio es el mejor programa para grabar pantalla en Windows 11 que existe. Entre sus características positivas podemos mencionar que es gratuito y de código abierto.
- Descarga e instala OBS Studio desde este enlace que lleva a su página web, o desde Microsoft Store
- Abre la aplicación y selecciona «Optimizar sólo para grabar, no transmitiré» en la ventana inicial
- Una vez que el programa se ejecute, haz click en el +, luego en Fuentes y Captura de pantalla
- Ya asignado un nombre al nuevo archivo o grabación, haz click en Iniciar grabación
Automáticamente se iniciará la grabación, contemplando el audio que sale desde el equipo, sin que toques nada.
Presionando en Detener grabación puedes indiciarle a OBS que cese en su proceso de capturar la pantalla.
Finalmente, hallarás todos los archivos generados en la ruta C:\Users\yourusername\Videos.
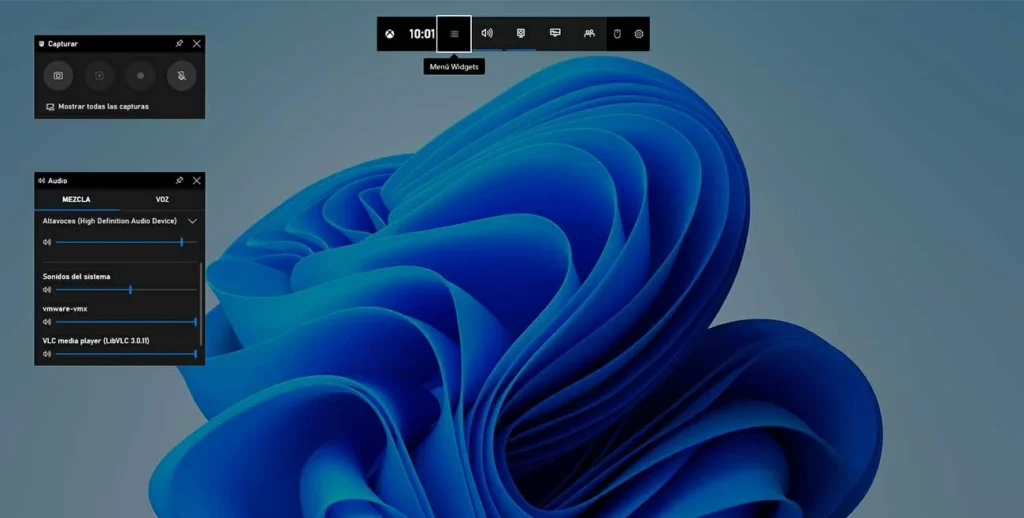
Con la aplicación de terceros Free Cam
Si por alguna razón OBS Studio no te deja 100% conforme, siempre existe la posibilidad de utilizar Free CAM. Podríamos decir que es el programa ideal para quienes buscan una captura de pantalla extremadamente simple.
En realidad, la única crítica que podemos hacerle es que sólo exporta vídeos en WMV, por lo que necesitarás posteriormente un convertidor si sabes que utilizarás otro formato. Por lo demás, cumple sin mayores problemas.
- Descarga e instala OBS Studio desde este enlace que lleva a su página web
- Abre la aplicación y selecciona la opción de «Nueva grabación»
- Determina el área de la pantalla que quieras grabar, o Pantalla completa, y habilita el micrófono
- Cuando la configuración esté perfecta de acuerdo a lo que deseas, inicia la grabación
Para detener la grabación de Free Cam, nada más debes presionar Esc en el teclado, y en unos segundos podrás editar el vídeo, o bien pulsar en Guardar como vídeo para establecer una carpeta donde quedará guardado.

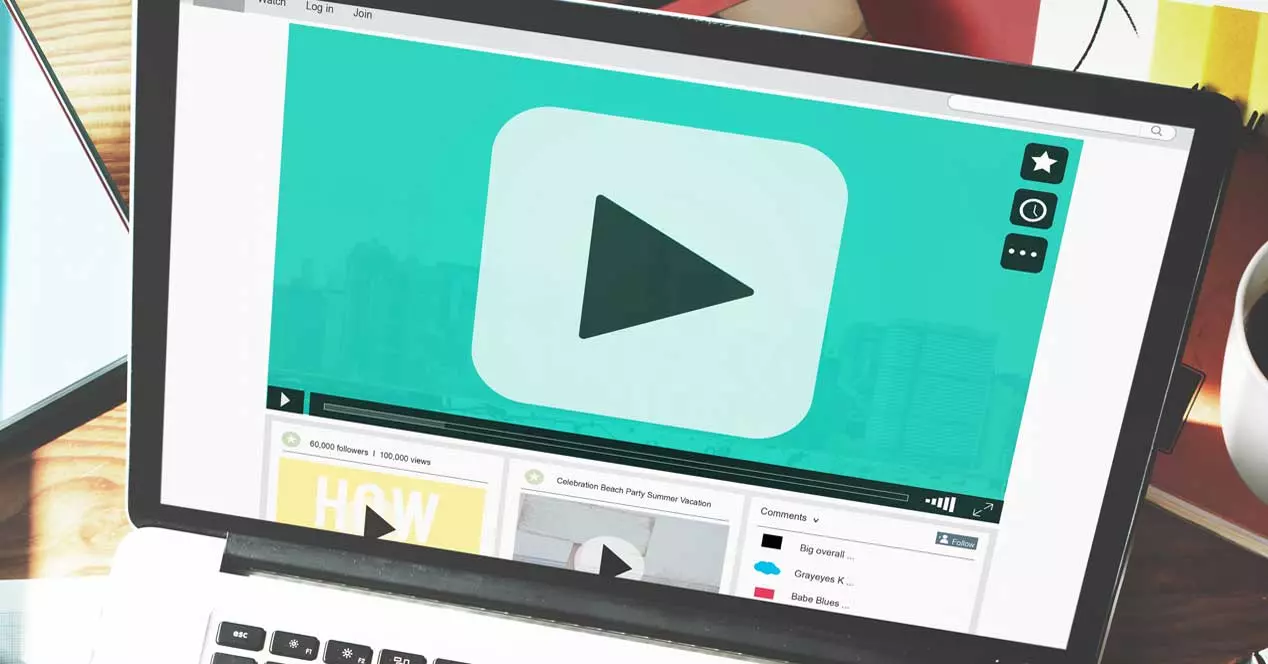
¿Tienes alguna pregunta o problema relacionado con el tema del artículo? Queremos ayudarte.
Deja un comentario con tu problema o pregunta. Leemos y respondemos todos los comentarios, aunque a veces podamos tardar un poco debido al volumen que recibimos. Además, si tu consulta inspira la escritura de un artículo, te notificaremos por email cuando lo publiquemos.
*Moderamos los comentarios para evitar spam.
¡Gracias por enriquecer nuestra comunidad con tu participación!