Adobe Photoshop es un programa de edición de fotos e imágenes muy popular y potente, cuenta con una gran cantidad de opciones que nos brinda posibilidades infinitas. Esto también puede resultar un poco abrumador para alguien que recién está comenzando y desea realizar ediciones sencillas, como la de agregar borde alrededor del texto en Photoshop.
Pero no te preocupes, hacerlo es algo demasiado sencillo que te llevará muy poco tiempo y en la siguiente guía te enseñaremos paso a paso todo lo que debes saber para lograrlo.
Agregar borde alrededor del texto en Photoshop
En Photoshop es posible agregar un borde alrededor del texto tanto en textos existentes como en uno nuevo. Comenzaremos ejecutando Photoshop y creando un nuevo archivo o utilizando uno ya existente.
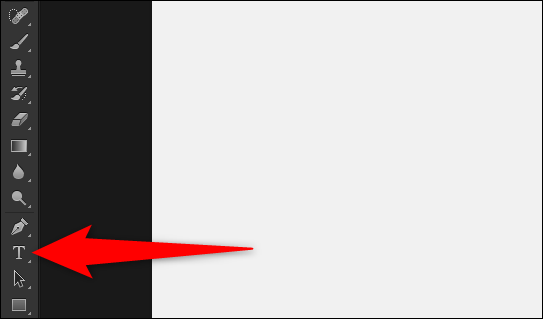
A continuación, vamos a tener que presionar la tecla “T” o utilizar la lista de herramientas que se encuentra en la barra lateral izquierda y dar clic en el icono en forma de “T”.
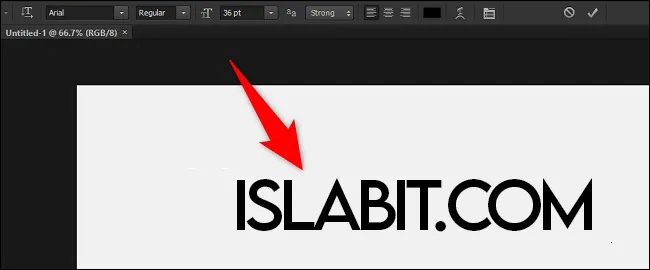
Una vez que tenemos la herramienta de texto seleccionada, daremos clic en la hoja de trabajo, en el área en donde deseamos añadir el texto y escribiremos con normalidad.
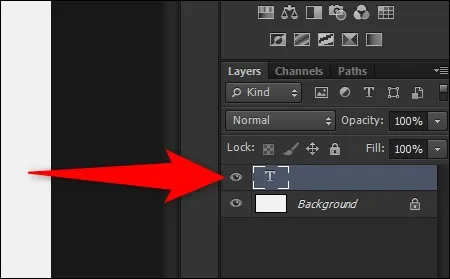
Cuando hacemos esto, en el panel de “Capas” se creará una nueva capa con el texto que escribimos anteriormente.
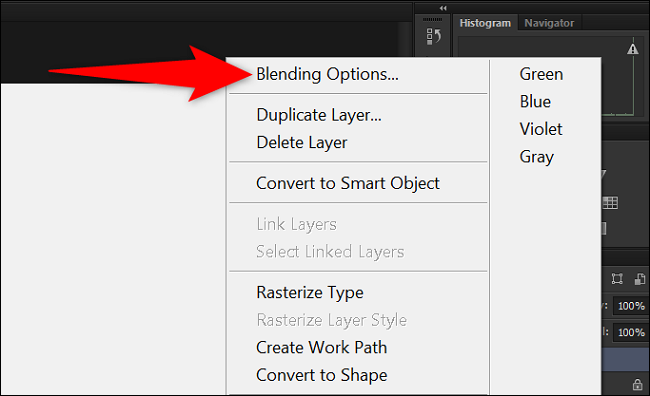
Vamos a dar clic derecho sobre la capa de texto y en este nuevo menú vamos a seleccionar “Opciones de fusión”. Adicionalmente, podemos dar doble clic en un espacio vacío de la capa de texto en cuestión.
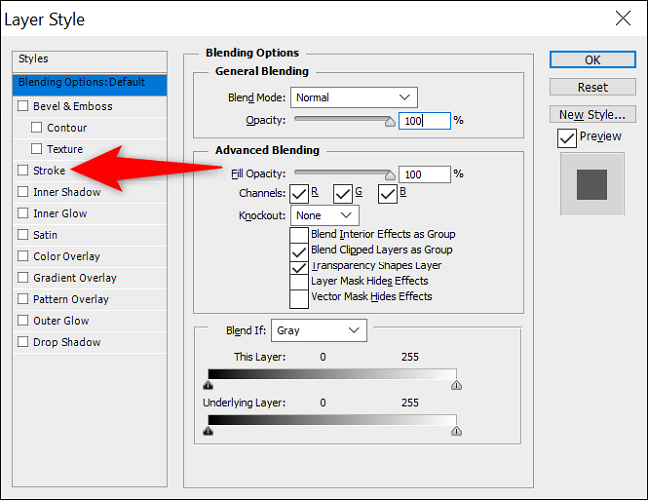
Se abrirá una nueva ventana de “Estilo de capa”. Aquí nos dirigiremos a la barra lateral izquierda y vamos a habilitar la opción “Trazo”.
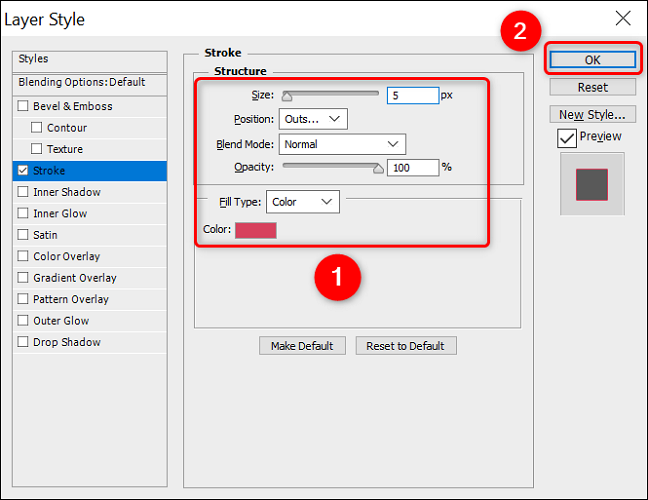
Inmediatamente, vamos a ver que el texto seleccionado tendrá un borde o contorno. Sin embargo, es muy posible que deseemos personalizarlo y en el apartado “Trazo” contamos con varias opciones disponibles.
- Tamaño: especificaremos el tamaño del contorno.
- Posición: podemos elegir donde se posicionará el contorno. Lo ideal es elegir “Exterior».
- Modo de fusión: seleccionamos cómo se funciona con el entorno.
- Opacidad: podemos hacer que el contorno sea transparente en caso de que lo deseemos.
- Tipo de relleno: nos brinda la posibilidad de darle relleno al contorno.
- Color: evidentemente, podemos elegir el color del borde.
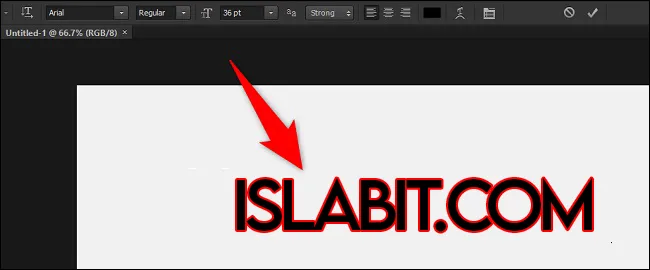
Una vez que tengamos todo configurado, podemos dar clic en “Aceptar” si nos gustan los cambios, los cuales se pueden ver en tiempo real sin necesidad de dar clic en “Aceptar”.
En caso de que deseemos realizar más cambios, tendremos que volver a abrir la ventana emergente “Opciones de fusión” de la misma forma que lo explicamos anteriormente, podemos hacer esto todas las veces que consideremos necesarias.


¿Tienes alguna pregunta o problema relacionado con el tema del artículo? Queremos ayudarte.
Deja un comentario con tu problema o pregunta. Leemos y respondemos todos los comentarios, aunque a veces podamos tardar un poco debido al volumen que recibimos. Además, si tu consulta inspira la escritura de un artículo, te notificaremos por email cuando lo publiquemos.
*Moderamos los comentarios para evitar spam.
¡Gracias por enriquecer nuestra comunidad con tu participación!