No existe una manera rápida y práctica de agregar tonos de llamadas personalizadas en iPhone. Sin embargo, con un poco de trabajo es posible conseguirlo y esta guía te facilitará mucho la tarea.
Agregar tonos de llamadas personalizadas en iPhone
Para poder agregar tonos de llamadas personalizadas en iPhone vamos a necesitar iTunes. Para esto vamos a tener que instalar la última versión disponible desde Apple en una PC con Windows. Si tenemos una Mac, iTunes ya se encuentra instalado de forma predeterminada.
A continuación, vamos a necesitar un clip de sonido que deseemos convertir en un tono de llamada. Para esto vamos a poder usar cualquier clase de archivo de sonido que deseemos.
El archivo que utilizaremos en el tono de llamada no debe superar la duración máxima de 40 segundos. En caso de que el audio sea demasiado largo, es posible usar Audacity, un excelente programa de código abierto que podremos usar para recortarlo y lograr dejarlo en 40 segundos o menos.
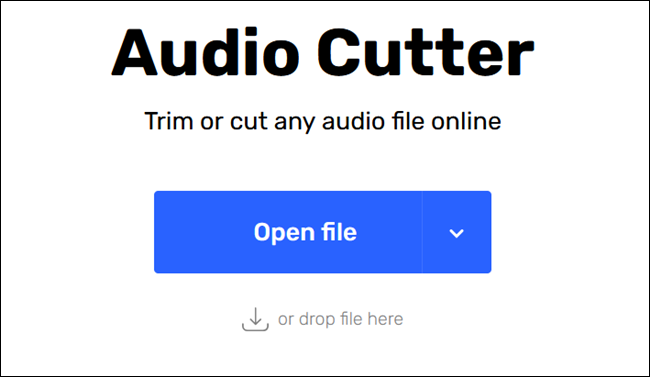
Otra opción es usar Mp3Cut.net, es una herramienta online que nos permite cortar archivos de audio. Para esto, una vez que ingresemos al sitio web, vamos a dar clic en el botón “Abrir archivo” u “Open File” y buscaremos el archivo MP3 en cuestión.
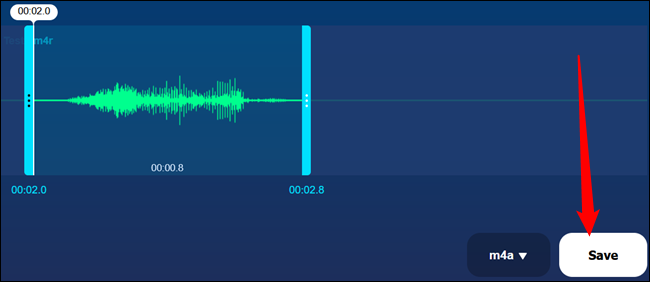
Ahora vamos a elegir una parte del audio, debe ser la que deseamos utilizar y tendremos que dar clic en el botón “Guardar”. Eso sería todo, simplemente vamos a dar clic nuevamente en “Guardar” y podremos descargar un archivo MP3 a nuestro ordenador.
Convertir el MP3 a AAC
Para poder usar el archivo como tono de llamada personalizado, tendremos que convertirlo a formato AAC. En caso de que el archivo ya se encuentre en formato AAC o M4R, podemos omitir esta parte.
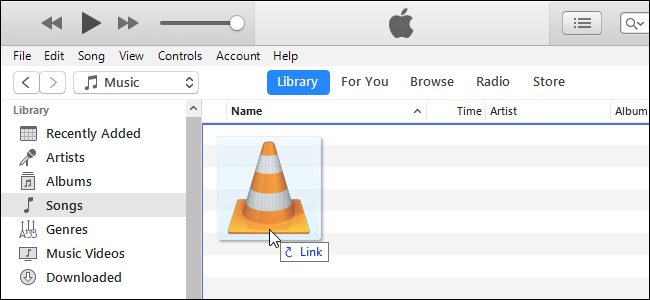
Lo primero que haremos será añadir el archivo de sonido a iTunes y lo ubicaremos en la biblioteca. Es posible hacerlo arrastrando y soltando el archivo directamente en la biblioteca de iTunes. Luego tendremos que dirigirnos a Biblioteca > Canciones.
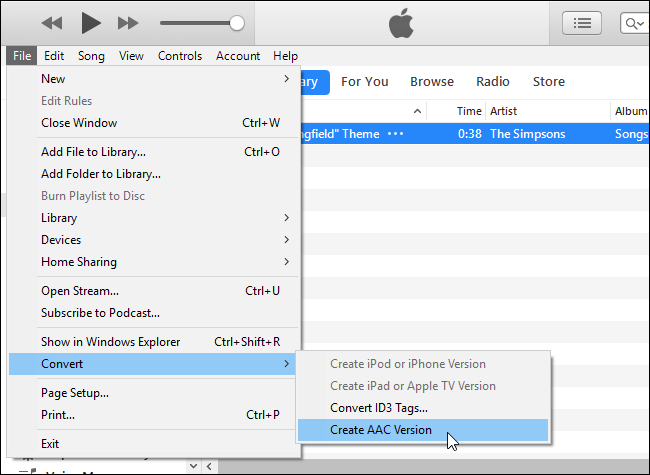
Aquí vamos a seleccionar el archivo de sonido y luego vamos a dirigirnos a la parte superior izquierda de iTunes y daremos clic en Archivo > Convertir > Crear versión AAC.
Identificar el archivo AAC

Una vez que terminemos, tendremos dos copias del mismo archivo: uno será MP3 y el otro AAC. Para solucionar este asunto, vamos a dar clic en el botón que se encuentra en la esquina superior derecha en los encabezados de la biblioteca y habilitando la columna “Tipo”.
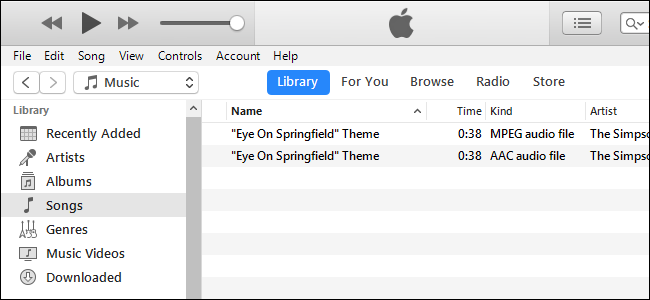
Aparecerá una nueva columna llamada “Tipo” que nos mostrará el formato de los archivos. El archivo “MPEG” es el archivo “MP3” original, mientras que el archivo “AAC” es que él ha convertido y vamos a utilizar. Así que daremos clic derecho en el archivo MPEG y lo eliminaremos.
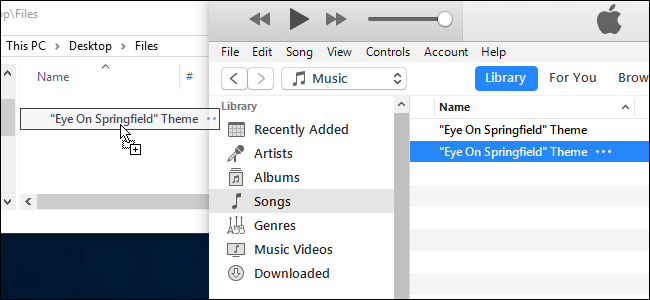
Ahora ya tenemos solo el archivo AAC. Aunque tendremos que cambiar la extensión para que iTunes lo reconozca como un archivo de tono de llamada. Lo primero que haremos será arrastrar el archivo AAC desde la biblioteca de iTunes a nuestro escritorio.
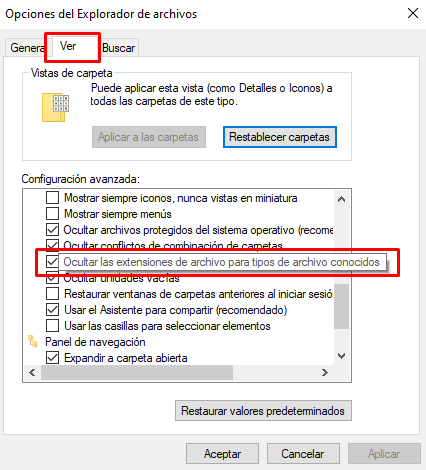
A continuación, presionamos “Inicio” y vamos a escribir «Carpetas», elegimos “Opciones del Explorador de archivos” y nos dirigimos a la pestaña “Ver”. En este apartado vamos a desmarcar la opción “Ocultar las extensiones de archivo para tipos de archivo conocidos” y le damos en “Aceptar”.
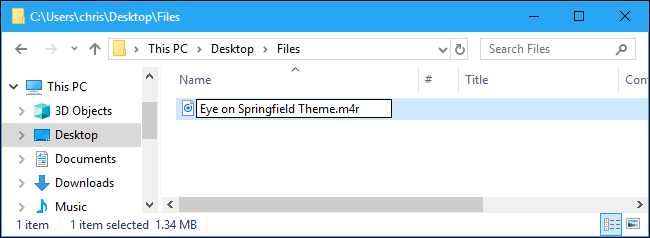
Damos clic derecho al archivo que pusimos en el escritorio y tendremos que elegir “Cambiar nombre” y cambiaremos la extensión AAC o m4a por m4r.
Agregar el tono de llamada a nuestro iPhone
Para ir terminando tendremos que conectar nuestro iPhone a la PC o Mac con el cable USD a Lightning, que es el mismo cable que usamos para cargar nuestro dispositivo.
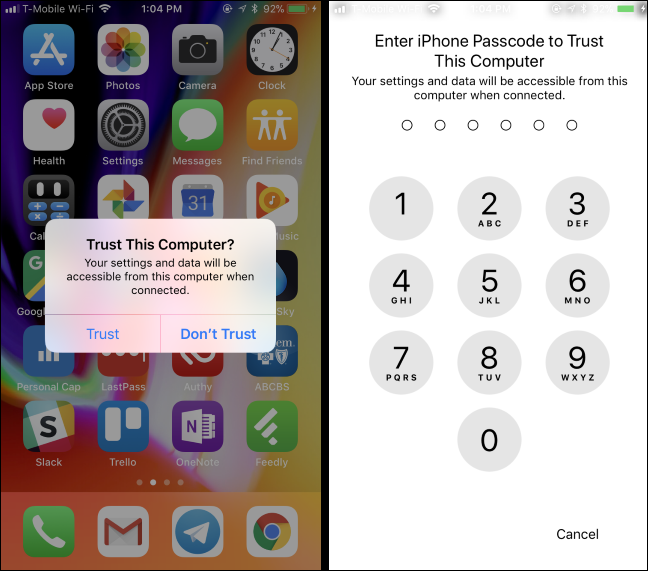
Desbloquearemos nuestro iPhone y pulsaremos en la opción “Confiar” en la pantalla para confirmar que deseamos que el ordenador que conectamos al mismo tenga acceso. Se nos solicitará que ingresemos nuestro PIN.
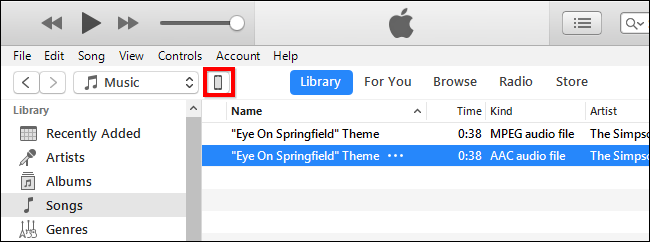
En iTunes, haremos clic en el icono del dispositivo que aparece a la izquierda de “Biblioteca” en la barra de navegación.
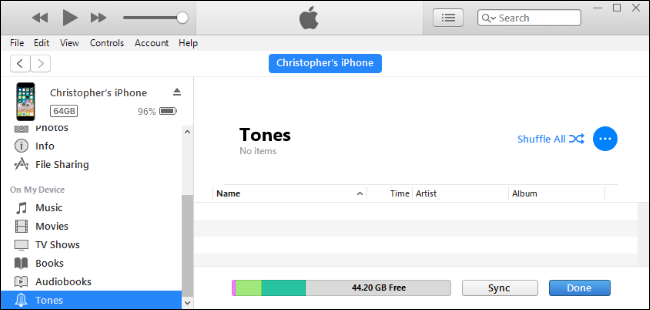
A continuación, vamos a tener que elegir “Tonos” justo debajo de “En mi dispositivo” en la barra lateral izquierda.
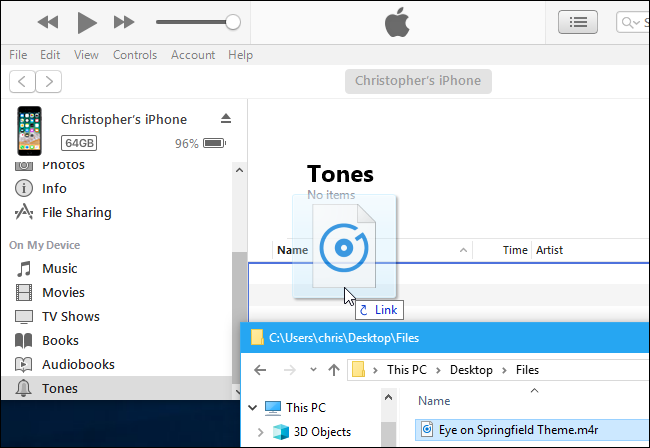
Ahora vamos a tener que arrastrar y soltar el archivo de tono de llamada .m4r desde Windows a la sección de Tonos de iTunes.
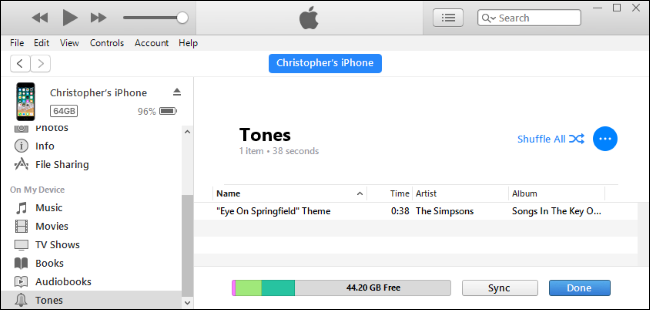
iTunes se encargará de sincronizar el tono de llamada con el teléfono y aparecerá inmediatamente debajo de Tonos.
Elegir el tono de llamada personalizado
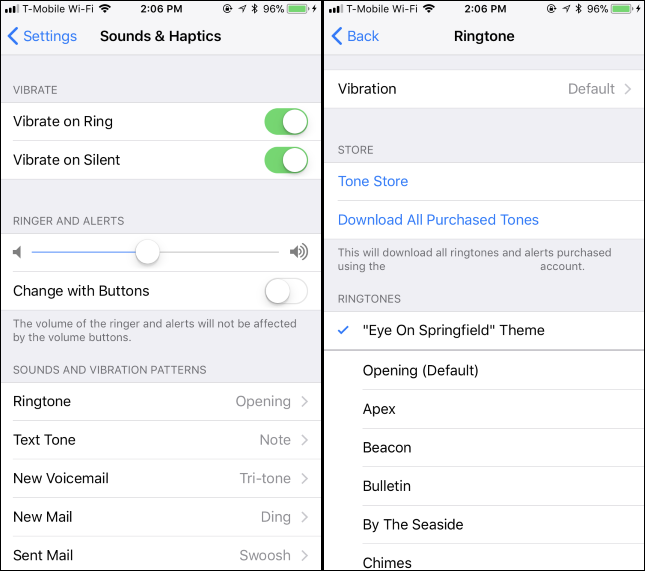
En nuestro iPhone, vamos a tener que dirigirnos a Configuración > Sonidos > Tono de llamada y aquí podremos elegir el tono de llamada personalizado. Los tonos que hemos agregado aparecerán en la parte superior de la lista.

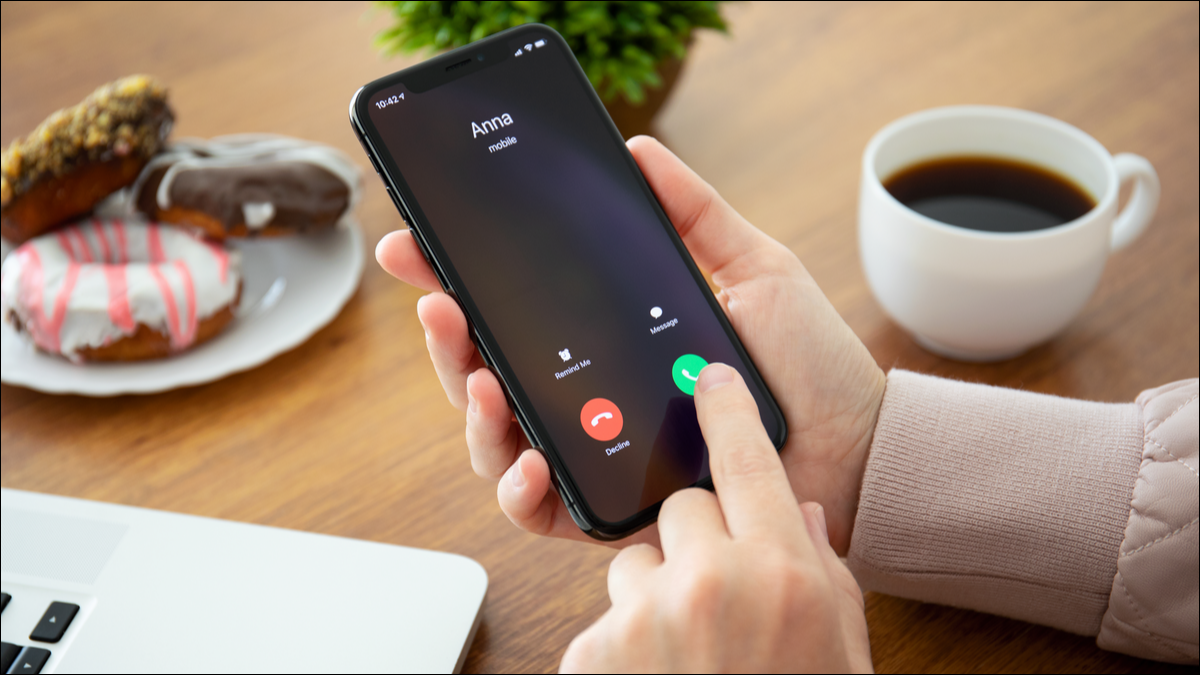
¿Tienes alguna pregunta o problema relacionado con el tema del artículo? Queremos ayudarte.
Deja un comentario con tu problema o pregunta. Leemos y respondemos todos los comentarios, aunque a veces podamos tardar un poco debido al volumen que recibimos. Además, si tu consulta inspira la escritura de un artículo, te notificaremos por email cuando lo publiquemos.
*Moderamos los comentarios para evitar spam.
¡Gracias por enriquecer nuestra comunidad con tu participación!