- Los usuarios de Windows 11 han comentado en foros y redes sociales que, sin motivo, surge en su pantalla una especie de cuadro trasparente o traslúcido, del que quieren intentar deshacerse, claro
- Hay varios métodos a través de los cuales podemos intentar que el elemento molesto desaparezca, aunque no siempre funcionan y, en ese caso, habrá que contactar con el Soporte de Windows
Como bien sabemos, dentro del sistema operativo Windows es posible trasparentar algunos de los varios elementos que aparecen en el panel inicial, el escritorio. Sin embargo, en foros y redes sociales los usuarios dan cuenta de un problema por el cual se deja ver una zona trasparente no deseada. Si estás entre ellos, te enseñamos cómo reparar definitivamente el cuadro traslúcido que se observa en la pantalla en Windows 11 sin ninguna razón aparente.
En efecto, este cuadro translúcido en la pantalla en Windows 11 generalmente se deja ver cuando hacemos click sobre el icono de alguna de las apps incluidas en la Barra de tareas, una especie de contorno que se desvanece. Curiosamente, no hay más opciones, y si bien no afecta la experiencia de uso, sí la estropea visualmente.
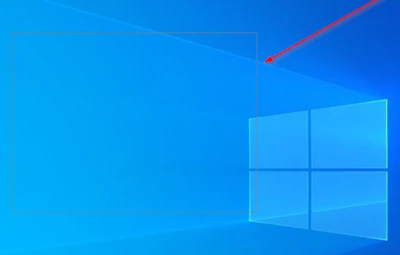
¿Cómo eliminar el cuadro traslúcido en la pantalla en Windows 11?
A continuación, vamos a repasar algunas de las posibles soluciones que tendrás que evaluar en estas situaciones. En caso de que ninguna de ellas te sea de utilidad, tendrás que enviarle un comentario a la gente de Soporte de Microsoft, explicándole cuáles son las circunstancias, y pidiéndoles que ellos mismos te ayuden a resolverlo.
Reiniciar el controlador de gráficos
Reiniciar el controlador de gráficos es el primer intento que tienes que hacer en estos casos, para ver si eso ayuda.
Presiona Win + Ctrl + Shift + B para reiniciar el controlador de gráficos en apenas unos minutos.
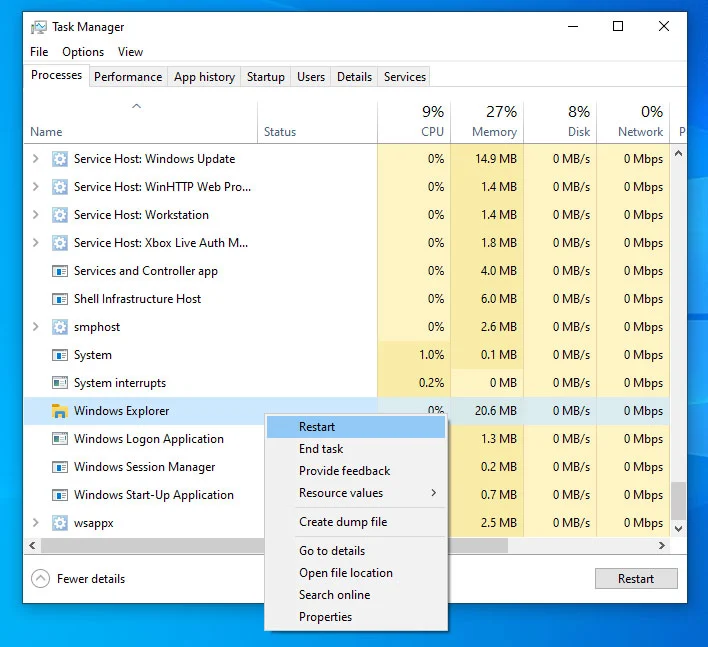
Reiniciar el Explorador de Windows
Reiniciar el Explorador de Windows es otra de las posibles salidas a esta encrucijada, así que no debes descartarlo.
Presiona el botón Buscar en la Barra de tareas de Windows, escribe «Administrador de tareas» y selecciónalo de la lista de opciones que se muestra. Cuando se abra la ventana del Administrador de tareas, cambia a la pestaña Procesos y busque el encabezado del Explorador de Windows. Haz click derecho en él y Reiniciar.
Acto seguido, comprueba si el problema se ha solucionado o no.
Vuelve a instalar el adaptador de pantalla
Actualizar el controlador de pantalla, mediante una desinstalación y posterior instalación, puede colaborar.
- Expande los adaptadores de pantalla, y busca el controlador de pantalla/gráficos
- Haz click derecho y selecciona la opción de Desinstalar
- Reinicia tu PC
- Una vez reiniciado, el controlador se reinstalará automáticamente
Comprueba si el problema se ha resuelto, y ten en cuenta que, en determinadas ocasiones, puede que el error surgiera luego de actualizar el controlador. En ese caso, lo que te recomendamos es revertir la actualización.
- Ve a Personalización en el panel izquierdo
- Cambia a la derecha y expande el encabezado de la Barra de tareas
- En la siguiente ventana, desactiva la opción de Vista de tareas
- Reinicia el sistema y verifica si ahora funciona
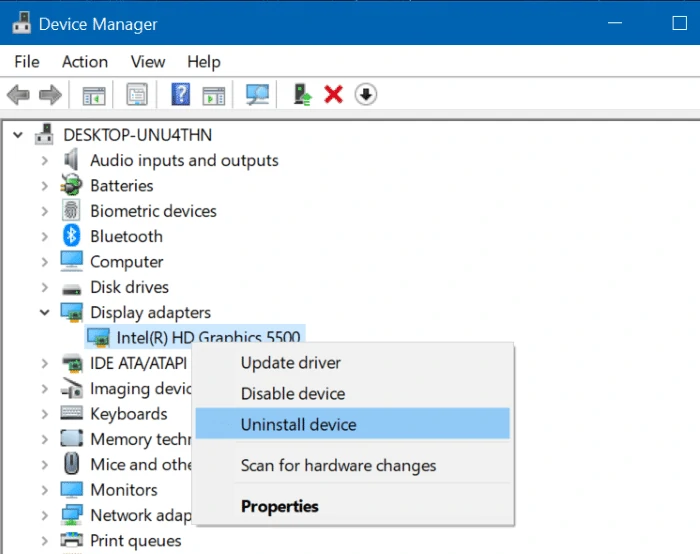
Otras preguntas frecuentes
¿Cuál es la diferencia entre la barra de tareas y el visor de tareas?
Vista de tareas es un botón ubicado por defecto en la Barra de tareas, a la derecha del botón Inicio de Windows. Al hacer click en este icono, se abren programas en la pantalla, como un juego de fichas, permitiéndonos visualizar cuáles son las aplicaciones que están abiertas, y saltar de una a otra como en los smartphones.
¿Qué es un adaptador de pantalla de Microsoft?
Como sugiere el nombre, el adaptador inalámbrico de pantalla de Microsoft proporciona una forma de transmitir la pantalla de tu PC a un televisor, preservando el audio original de la fuente.
El adaptador se conecta a un televisor o proyector mediante HDMI y se alimenta por USB.
Es útil sobre todo cuando se pretende que el tamaño de la pantalla sea mayor, por ejemplo en presentaciones laborales, o también en charlas estudiantiles, en las que son muchos los interesados en ver bien el contenido.

