- Si eres una de las personas que ha abandonado Office para pasarte a la suite ofimática de Google, déjanos decirte que puedes realizar en ellas tareas como agregar enlaces a tus presentaciones
- Existen varios métodos para añadir los links a las diapositivas de este programa, lo que te permitirá escoger aquellos con los que te sientas más cómodos, o que mejor le vayan a tu audiencia
Slides es la plataforma ofimática que ha desarrollado Google para poder competir con el clásico Office de Microsoft, aprovechando que no todos los usuarios están dispuestos a pagar por tenerla, ni se sienten cómodos con Office 365. En cualquier caso, un buen número de clientes se pasaron al servicio de La Gran G, y hoy te enseñamos los pasos a seguir para poder agregar enlaces en Slides, mejorando así tus presentaciones laborales o universitarias.
Es que, como es obvio, tenemos la posibilidad de añadir links o enlaces a nuestras diapositivas de Google Slides. Utilizándolas, vamos a enriquecer los contenidos de nuestras puestas en escena ante un público determinado.
Por otro lado, hay que tener en cuenta que disponemos de diferentes fórmulas en estos casos, así que todo va a depender de cuál vaya mejor con el tipo de presentación que estamos desarrollando, pudiendo elegir entre ellas.
Modos de agregar enlaces en Google Slides
Como veremos a lo largo de las siguientes líneas, existen hasta tres metodologías para utilizar en estos casos.
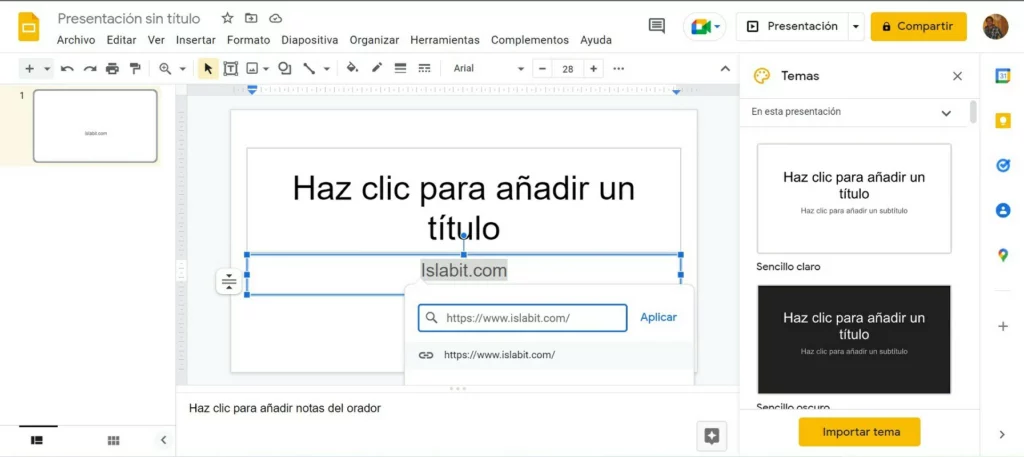
Agregar un enlace a un texto
Lo más habitual en estos casos es pretender agregar el enlace a un texto, porque así cualquiera lo verá.
- Copia el enlace que quieras agregarle a parte de tu texto
- Selecciona el texto sobre el cual vas a vincular el enlace
- Haz click con el botón derecho en el texto seleccionado, y pulsa Vínculo en el menú contextual
- Pega el enlace que has copiado, y haz click en Aplicar
Inmediatamente el enlace debería añadirse. Alternativamente, también puedes usar el atajo Ctrl + K.
Agregar un enlace al cuadro de edición
Agregar un enlace al cuadro de edición es otra de las opciones que no debemos descartar, de esta manera
- Copia el enlace que quieras agregarle a parte de tu texto
- Haz click en cualquier lugar del cuadro de edición
- Haz click derecho en el espacio vacío dentro del cuadro de edición, y selecciona Enlace, o presiona Ctrl + K
- Pega el enlace en el campo requerido, y haz click en Aplicar
En un segundo, el enlace estará sumado a tu cuadro de edición, y podrás hacer con él lo que quieras.
Agregar un enlace a imágenes
Finalmente, puedes agregar un enlace a una imagen en las presentaciones de Google, en simples pasos:
- Copia el enlace que quieras agregarle a tu imagen
- Selecciona la imagen sobre el cual vas a vincular el enlace
- Presiona las teclas Ctrl + K para, efectivamente, vincular ese enlace
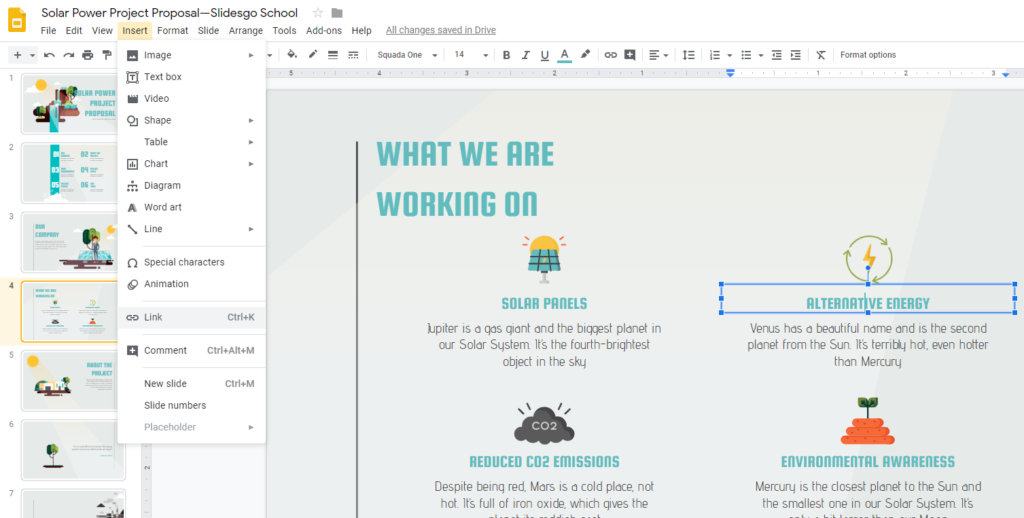
Otras preguntas frecuentes
¿Cómo se vincula una diapositiva a otra diapositiva?
En Google Slides, puedes vincular una diapositiva a otra diapositiva. Se trata de un método efectivo y sencillo:
- Selecciona el elemento dentro de una diapositiva que deseas vincular a otra diapositiva
- Presiona las teclas Ctrl + K e ingresa el número o el nombre de la diapositiva de destino y haz click en Aplicar
- Cuando hagas click en el elemento vinculado en la presentación de diapositivas, aparecerá en la de destino
¿Cómo incrustar un enlace en Presentaciones de Google?
Para incrustar un enlace en Google Slides también existe un procedimiento, el siguiente:
- Selecciona el elemento dentro de una diapositiva que deseas vincular mediante un enlace
- A continuación, haz click derecho y pulsa en Vínculo; presiona Ctrl + K, o hazlo desde Insertar
En resumen, éstos son los tres procedimientos que tienes que considerar para agregar un enlace en Slides.

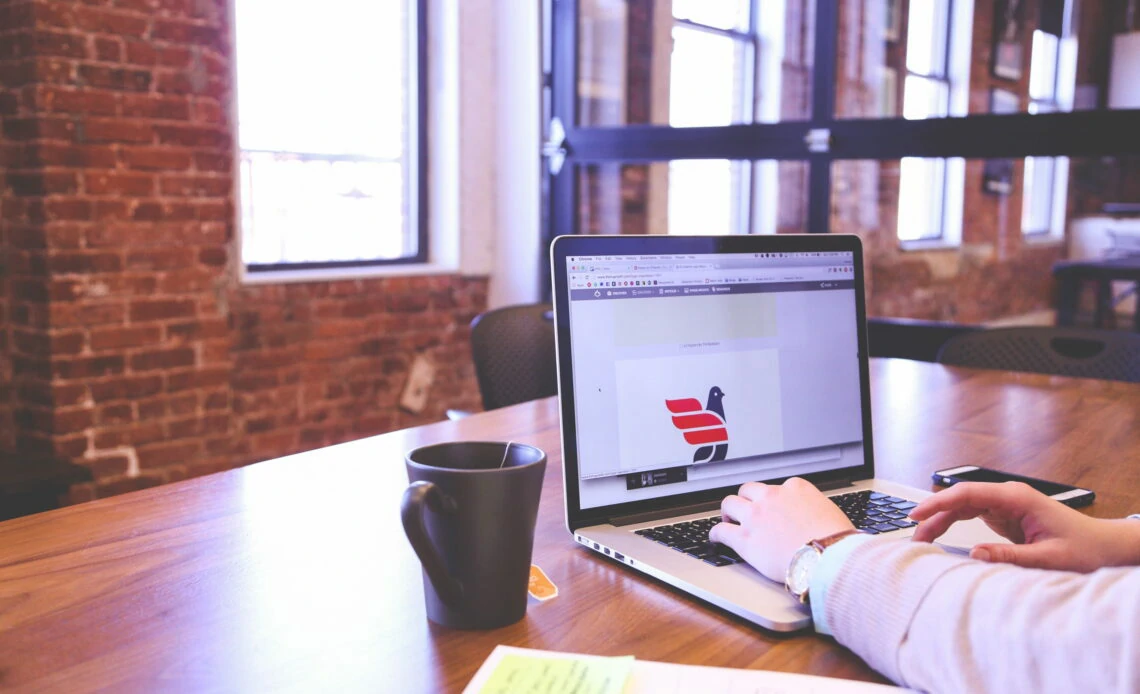
¿Tienes alguna pregunta o problema relacionado con el tema del artículo? Queremos ayudarte.
Deja un comentario con tu problema o pregunta. Leemos y respondemos todos los comentarios, aunque a veces podamos tardar un poco debido al volumen que recibimos. Además, si tu consulta inspira la escritura de un artículo, te notificaremos por email cuando lo publiquemos.
*Moderamos los comentarios para evitar spam.
¡Gracias por enriquecer nuestra comunidad con tu participación!