- Al buscar tutoriales en la web, la mayoría de ellos nos dicen que tenemos que dedicarle demasiado tiempo a hacer espacio en un disco duro lleno, y no siempre disponemos de ese generoso margen
- Mientras tanto, hasta que te hagas un momento, siempre puedes aprovechar otros trucos sencillos, gracias a los cuales conseguirás resolver el inconveniente parcialmente, para que no te estorbe
Incluso en pleno 2022, hay muchísimos usuarios que siguen sufriendo porque sus computadoras les muestran esos clásicos mensajes de que queda poco espacio disponible en el disco, ya sea al ejecutar juegos en Steam, descargar programas, etc. En este artículo, te ofrecemos varias soluciones rápidas para un disco con poco espacio si ya has actualizado a Windows 11. Gracias a ellas, resolverás el problema en tu ordenador.
Básicamente, una vez que hayas leído los siguientes párrafos, podrás deshacerte de esa molesta experiencia de uso, que involucra cuestiones como por ejemplo una navegación lenta, una transferencia de archivos demorada y, desde luego, todos los mensajes que te advierten constantemente acerca de que tienes que tomar cartas en el asunto.
El problema adicional es que, cuando actualizamos a Windows 11, muchos de los archivos residuales que sabían perfectamente dónde ubicarse en Windows 10, quedan reclamando su propio espacio, ocupándolo sin motivo.
Causas comunes de un disco lleno en Windows
Descargas incompletas
Cuando descargamos archivos o programas, y las descargas se detienen a mitad de camino por un problema de red, muchos de los archivos necesarios para su funcionamiento igual permanecerán allí, ocupando sitio sin razón.
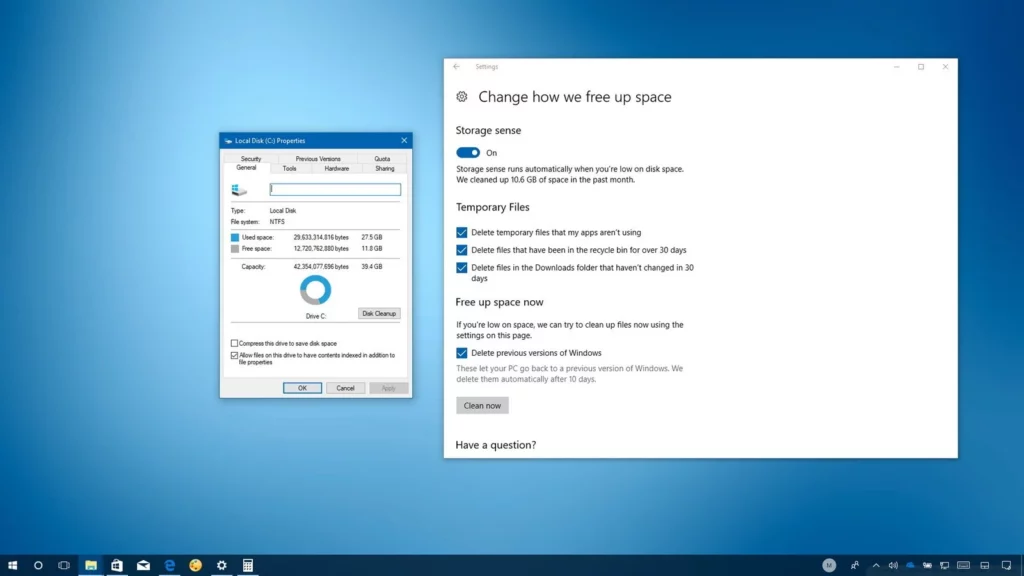
Papelera de reciclaje
Los archivos que vamos acumulando en la Papelera de reciclaje están ocupando espacio, aunque creamos que no. Tienes que tomarte la molestia de eliminarlos una vez por semana, o cada vez que sepas que ya no vas a usarlos.
Desinstalación incorrecta
Cada uno de los programas que tenemos instalados en nuestro ordenador posee un desinstalador incorporado. Tienes que desinstalarlos utilizándolo, porque si sólo eliminas el icono, sus archivos residuales se mantendrán.
¿Cómo liberar espacio en disco en Windows 11?
Por suerte, o gracias a Microsoft, Windows 11 trae Storage Sense, una función inteligente en la configuración del sistema que libera espacio automáticamente en intervalos establecidos. Por lo tanto, es posible que no necesites la ayuda de una aplicación de terceros, que terminará ocupando una parte de tu almacenamiento.
¿Cómo ejecutar Storage Sense en Windows 11?
- Inicia la Configuración de Windows, presionando Win + I
- Ve a Sistema, Almacenamiento
- Una vez que se cargue la información, Windows te mostrará tu almacenamiento total, usado, y libre
Lo anterior te permitirá saber cuáles son los elementos culpables de que ya no tengas espacio de almacenamiento. Podrás eliminarlos uno por uno, comenzando siempre por los que menos te interesa que permanezcan allí.
Por otro lado, te aconsejamos que personalices la acción de Storage Sense, para que actúe en segundo plano.
Entre las posibles configuraciones, tenemos algunas como la asiduidad con la que debe ejecutarse, que se divide por día, por semana o por mes. También puedes establecer cada cuanto debe eliminar los archivos de la Papelera; aquellas descargas que hayas realizado, etc. Todo esto te asegurará una mejor experiencia de uso, claro.
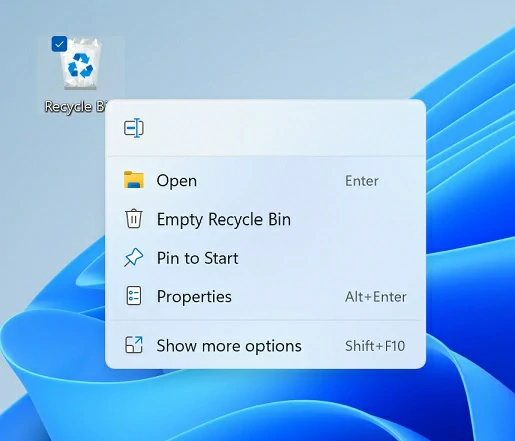
¿Y cómo evitar que el almacenamiento se llene nuevamente?
Storage Sense, una vez activado, llevará a cabo un trabajo generalmente satisfactorio para mantener tu PC limpia. Pero si deseas disfrutar de más opciones, incluso algunas más sólidas, que te indiquen cuándo y qué eliminar, probablemente tendrás que descargar e instalar un programa de terceros, como por ejemplo CCleaner.
Conclusiones
Nuestra recomendación final es que no esperes a que se llene el espacio del disco antes de considerar su limpieza. Aunque las funciones automáticas de Windows Storage Sense y las aplicaciones de terceros te darán una mano, siempre es mejor que trabajen cuando aún queda espacio, y para eso lo mejor es que revises estos asuntos.
¿Qué otras soluciones rápidas para un disco con poco espacio en Windows 11 conoces?

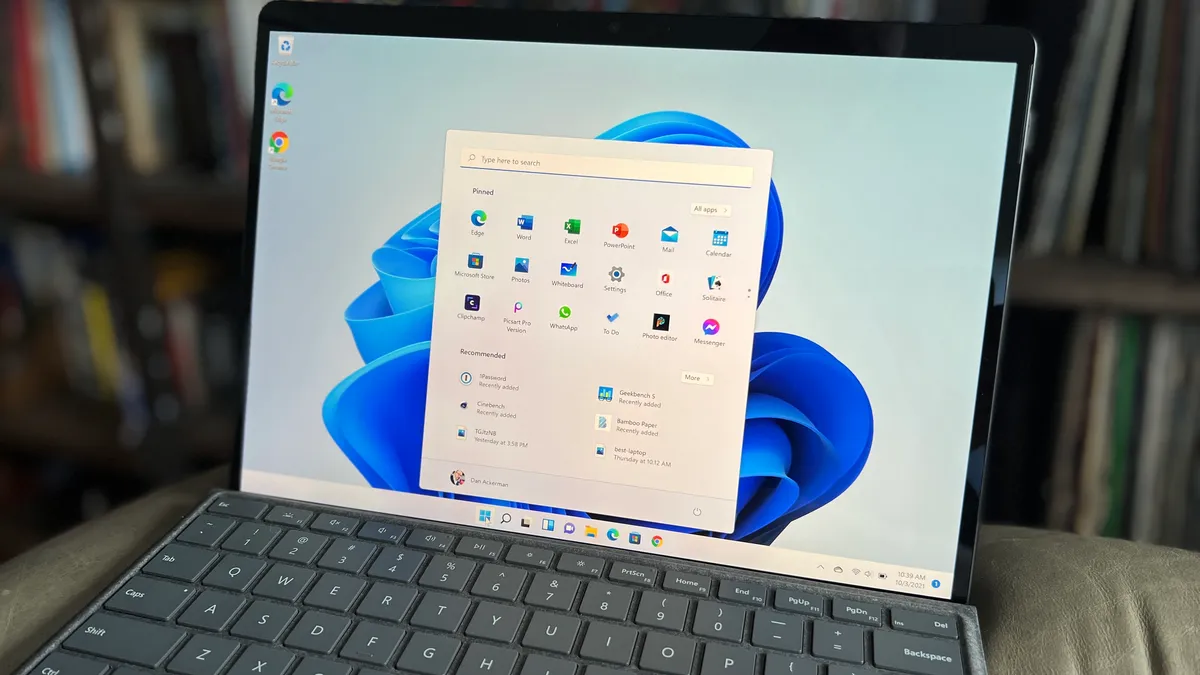
¿Tienes alguna pregunta o problema relacionado con el tema del artículo? Queremos ayudarte.
Deja un comentario con tu problema o pregunta. Leemos y respondemos todos los comentarios, aunque a veces podamos tardar un poco debido al volumen que recibimos. Además, si tu consulta inspira la escritura de un artículo, te notificaremos por email cuando lo publiquemos.
*Moderamos los comentarios para evitar spam.
¡Gracias por enriquecer nuestra comunidad con tu participación!