Es posible abrir PowerShell como administrador en Windows 11 todas las veces que lo deseemos, incluso podemos configurarlo para que siempre se abra con privilegios elevados. PowerShell vendría a suplantar al Símbolo de sistema para todas las acciones de línea de comandos en el sistema operativo. Forma parte de la aplicación Terminal de Windows y la podemos utilizar para solucionar diferentes inconvenientes que tengamos en el SO.
Abrir PowerShell como administrador en Windows 11
Al ejecutar PowerShell con permisos de administrador en Windows 11, tenemos la posibilidad de ejecutar comandos que eluden la protección de archivos de Windows, como los que se utilizan para los archivos de instalación de Windows.
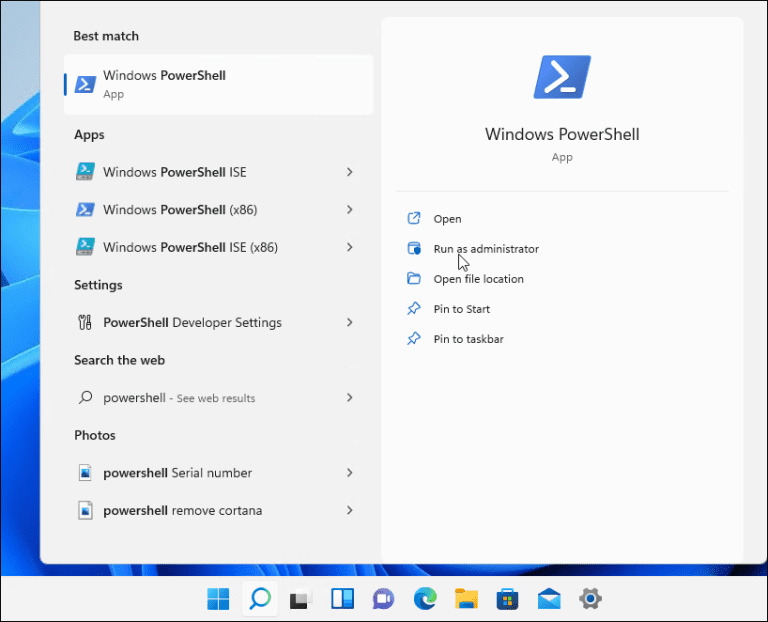
Lo que tenemos que hacer es presionar “Inicio” o la tecla “Windows” en nuestro teclado. Luego de esto vamos a escribir “PowerShell” o “Terminal”; a continuación, elegiremos ejecutar como administrador en el panel derecho.
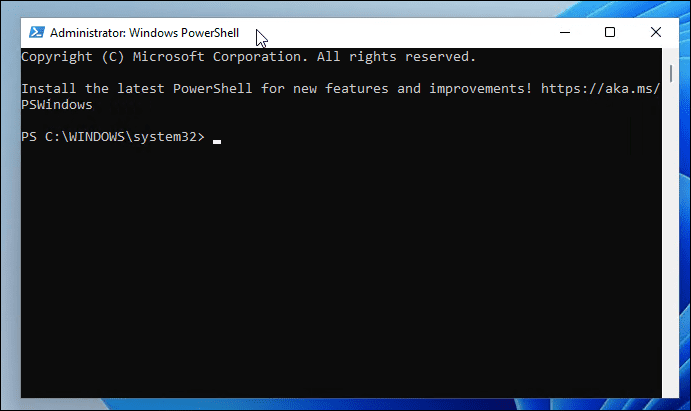
¿Cómo sabemos que se ejecutó como administrador? En la barra superior vamos a poder ver que dice “Administrador”, esto significa que efectivamente hemos logrado ejecutar PowerShell con privilegios elevados.
Cómo ejecutarlo como administrador de forma permanente
Si deseamos que en todo momento PowerShell se ejecute con privilegios de administrador, tendremos que configurar Windows Terminal (que utiliza PowerShell por defecto) y para hacerlo primero tendremos que verificar la versión de Windows Terminal escribiendo el siguiente comando: Wt -v
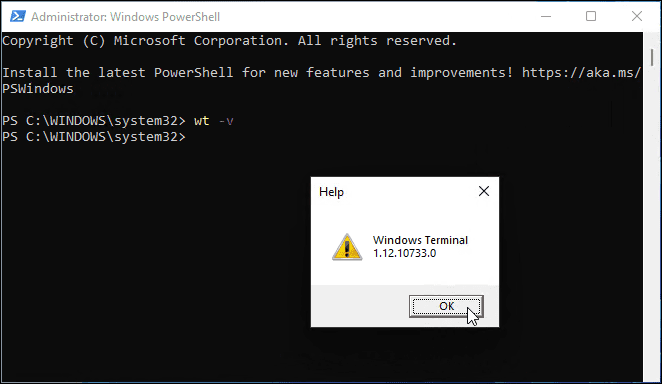
Se abrirá una pequeña ventana en donde podremos visualizar la versión de Terminal que tenemos disponible actualmente.
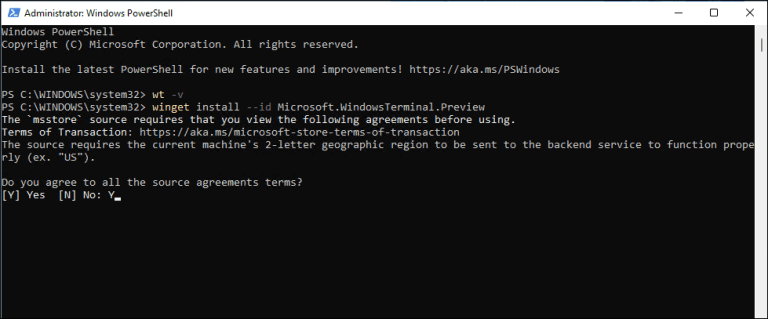
Vamos a tener que actualizar la versión de Windows Terminal a la última disponible, para esto simplemente copiamos y pegamos el siguiente comando: Winget install –id Microsoft.WindowsTerminal.Preview
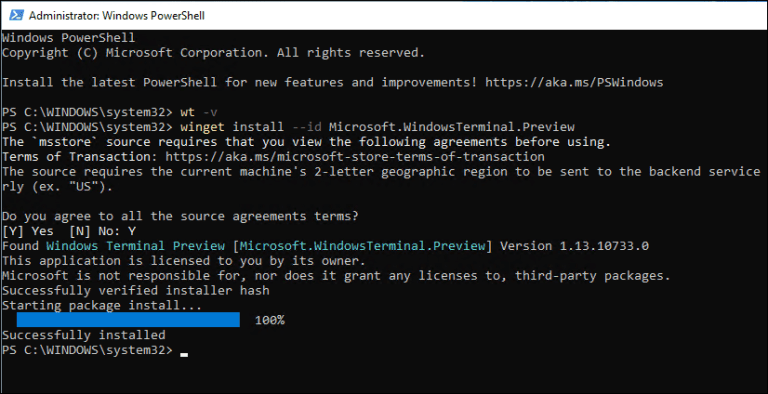
Aparecerá un texto similar al que vemos en la imagen cuando se actualice correctamente.
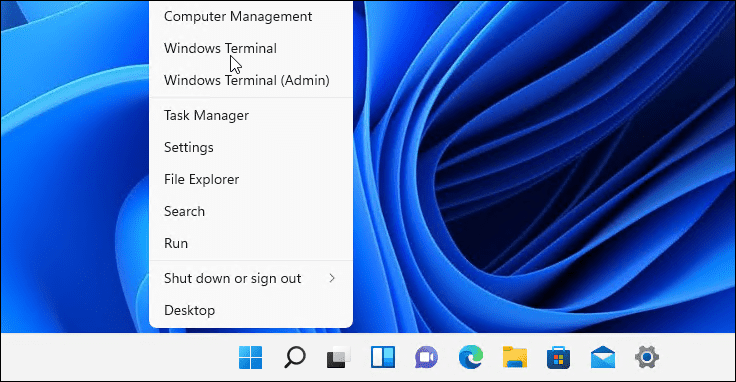
A continuación, daremos clic derecho en el menú de inicio y elegiremos “Terminal de Windows”.
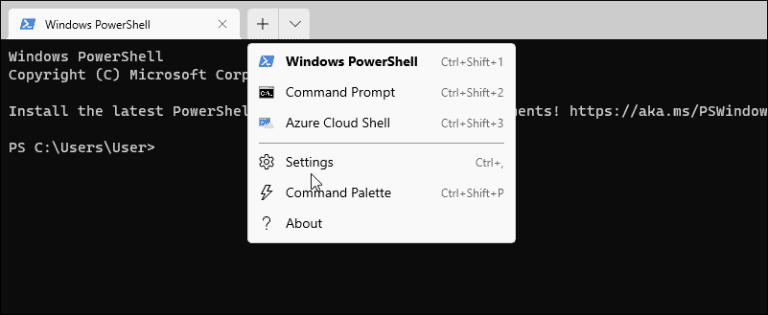
En la ventana de terminal, en la parte superior, presionaremos en la flecha apuntando hacia abajo y en el menú vamos a elegir “Configuración”.
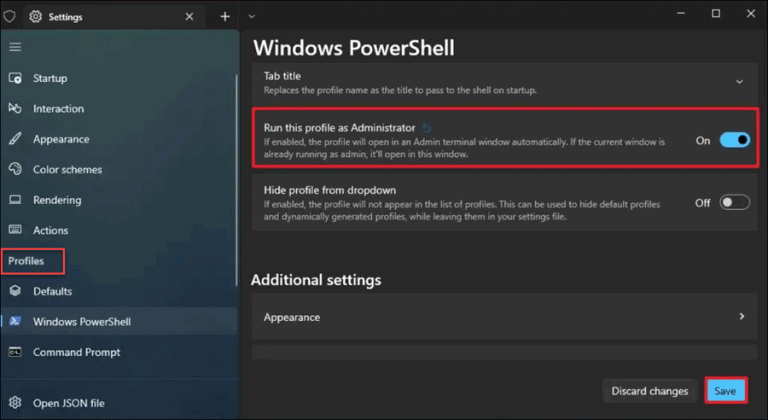
Justo en el menú de “Configuración”, nos dirigimos a “Perfiles” en la barra lateral izquierda y vamos a dar clic en PowerShell. Tendremos que activar el interruptor “Ejecutar este perfil como administrador” y daremos clic en “Guardar”.


¿Tienes alguna pregunta o problema relacionado con el tema del artículo? Queremos ayudarte.
Deja un comentario con tu problema o pregunta. Leemos y respondemos todos los comentarios, aunque a veces podamos tardar un poco debido al volumen que recibimos. Además, si tu consulta inspira la escritura de un artículo, te notificaremos por email cuando lo publiquemos.
*Moderamos los comentarios para evitar spam.
¡Gracias por enriquecer nuestra comunidad con tu participación!