- Una tabla de contenidos es una característica indispensable de los documentos de Word extensos, ya que permite una mayor organización de contenidos y, para el lector, acceder velozmente a ellos
- Así como es fundamental saber el truco para insertar esta tabla de contenido, no menos relevante resulta saber cómo actualizarla, para asegurarnos de que nunca quede desfasa, respecto al texto
Cuando hablamos de documentos de texto, sobre todo aquellos documentos que tienen una extensión prolongada, muchas veces resulta difícil encontrar algunos de sus elementos internos. Por eso, si quieres que tus documentos estén mejor organizados, deberías evaluar la posibilidad de insertar una tabla de contenido en documentos Word. Una tabla de contenidos le permitirá a cualquiera que acceda a esos archivos, poder dar con los títulos y subtítulos destacados en apenas unos segundos sin perder demasiado tiempo en ello, mejorando su lectura.
Hay que tener en cuenta que no sólo hace falta saber cómo crear una tabla de contenido, sino que igual o incluso más importante resulta saber cómo actualizarla porque, de lo contrario, cada vez que se realice un cambio en su contenido, ese cambio no se verá reflejado en esa tabla de contenidos, y ésta dejará de ser útil.
Hecha esta aclaración, los procesos no son nada complicados una vez que los asimilamos, por lo que vamos a explicarte cuáles son los paso a paso que tienes que seguir, siempre limitándonos a Word de Office para PC, cubriendo todas las versiones recientes del procesador de texto de la gente de Microsoft.
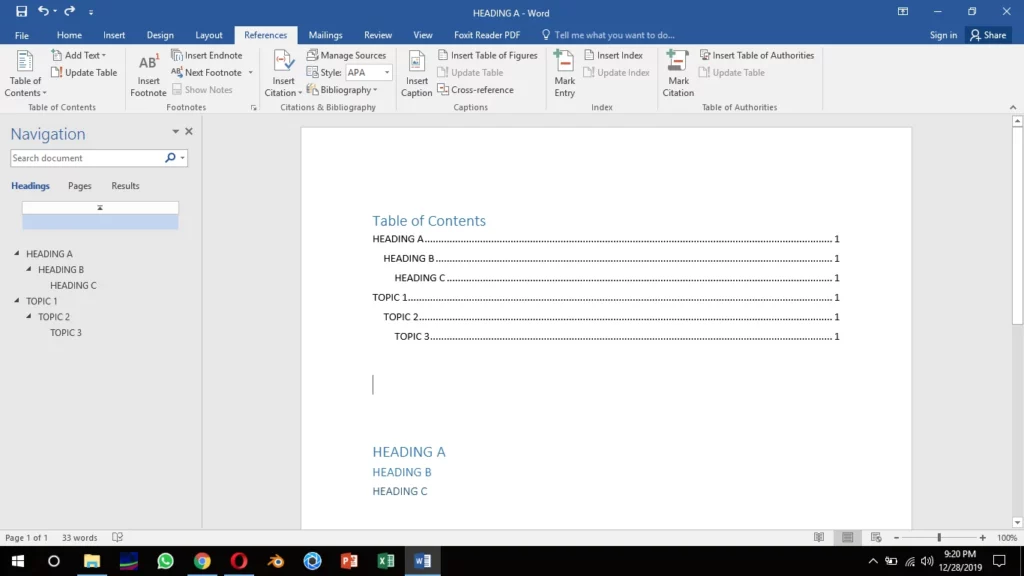
Insertar una tabla de contenido en Word en PC
Lo primero será crear la tabla de contenido, personalizarla y que muestre lo que queremos que muestre:
- Con el documento de Word en cuestión abierto, pulsa donde quieras añadir la tabla de contenido
- Allí ve a Referencias, Tabla de contenido, y elige alguno de los estilos automáticos disponibles
- Automáticamente, la tabla de contenidos se organizará según el estilo que hayas escogido
- A medida que introduzcas cambios, puedes actualizarla manualmente desde Actualizar campo, con click derecho
Si notas que faltan entradas, es posible que algunos títulos no posean realmente formato de título, y no se muestren. Tienes que asegurarte de que todos los divisores de contenidos, H1, H2, H3, etc., estén marcados como tales.
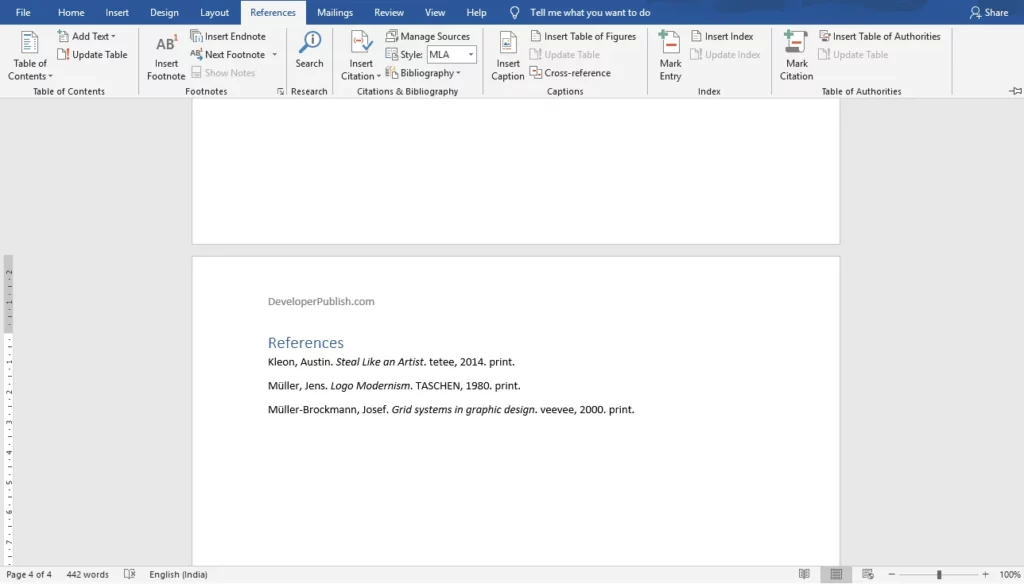
¿Y cómo actualizar la tabla de contenido?
A continuación, tienes que aprender cómo actualizar la tabla de contenido, que tampoco es nada complicado:
- Con el documento de Word en cuestión abierto, ve a Referencias, Tabla de actualización
- Pulsa en Actualizar tabla de contenidos, seleccionando alguna de las opciones disponibles:
- Actualizar sólo los números de página: esto sólo actualiza las páginas en las que se encuentran los títulos e ignora los cambios realizados en el texto del título, por lo que no es tan recomendable.
- Actualizar toda la tabla: esto reflejará las actualizaciones del texto del título, así como los cambios de página. Nosotros aconsejamos optar siempre por esta última modalidad, aunque todo depende de ti.
- Finalmente, selecciona Aceptar para activar alguna de las dos actualizaciones
Por último, no olvides que Word no puede actualizar las tablas creadas manualmente, llamando así a las que no han sido creadas automáticamente a partir de los títulos. Esos cambios debes introducirlos tú mismo, manualmente.
También puedes administrar las tablas de contenido de Word para enriquecer la lectura del texto.

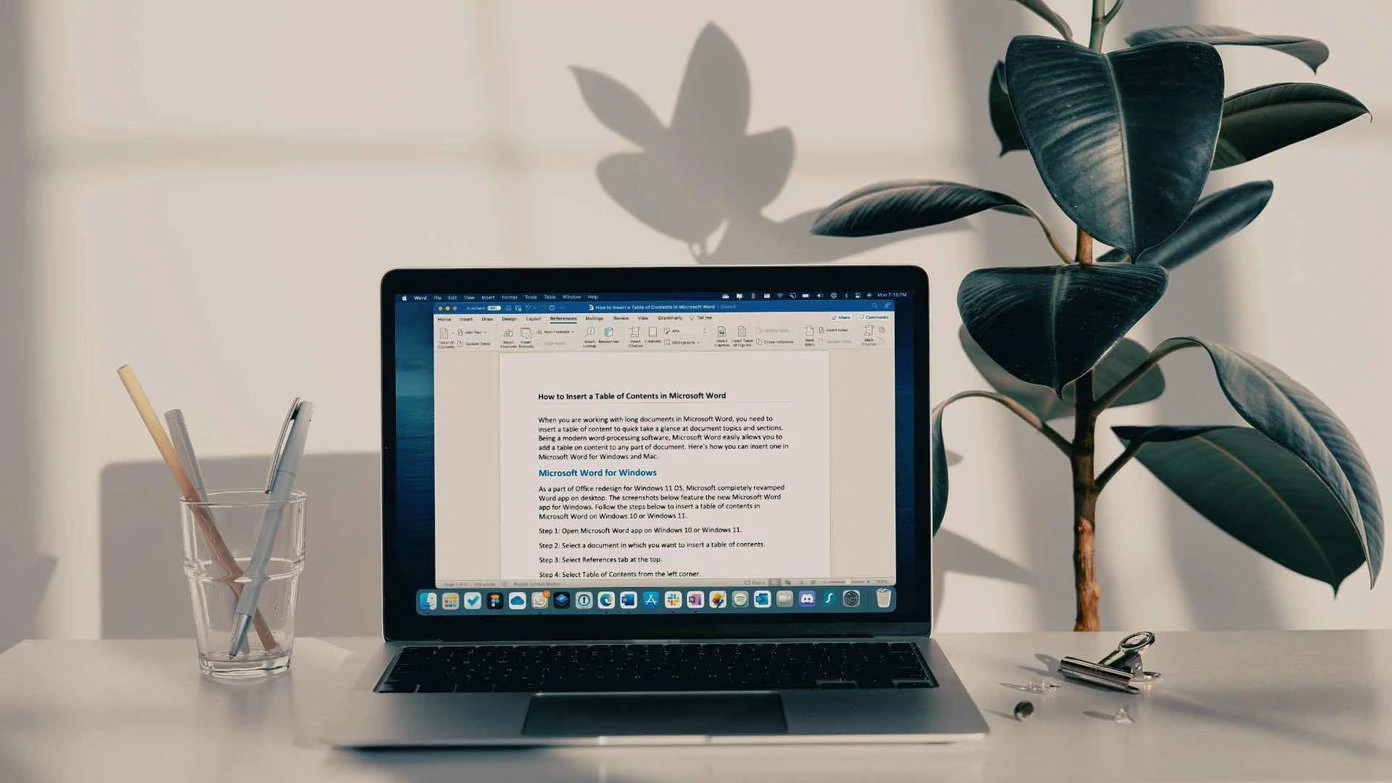
¿Tienes alguna pregunta o problema relacionado con el tema del artículo? Queremos ayudarte.
Deja un comentario con tu problema o pregunta. Leemos y respondemos todos los comentarios, aunque a veces podamos tardar un poco debido al volumen que recibimos. Además, si tu consulta inspira la escritura de un artículo, te notificaremos por email cuando lo publiquemos.
*Moderamos los comentarios para evitar spam.
¡Gracias por enriquecer nuestra comunidad con tu participación!