- Al igual que la mayoría de aplicaciones de mensajería actuales, también tenemos la posibilidad de sincronizar nuestra cuenta de Signal móvil, con su versión para escritorio Windows, MacOS o Linux
- El procedimiento para sincronizar el servicio no es complicado en absoluto, y si tienes experiencia en WhatsApp o Telegram, podrás llevar tus chats de Signal al ordenador en sólo unos segundos
A estas alturas, probablemente ya sabes que Signal es una aplicación entre quienes buscan enviar y recibir mensajes con mayor seguridad de la que puede ofrecernos WhatsApp. Por supuesto, existen otras plataformas como Telegram que poseen sus propios usuarios, pero en este caso en particular queremos enseñarte paso a paso, cómo usar Signal en tu PC de escritorio, utilizando la clásica vinculación con el móvil de otras mensajeras famosas.
Como es habitual dentro del segmento, básicamente lo que hacemos es sincronizar el smartphone con el ordenador, replicando todos los chats de un equipo en el otro, y haciendo que podamos prescindir del teléfono, utilizando sólo nuestra computadora, lo que hará que aumentes tu productividad, al no estar pasando de un dispositivo al otro.
Entre los motivos o razones por las que cada vez más usuarios se fijan en Signal, podemos mencionar algunos como por ejemplo el sistema de cifrado de extremo a extremo, que asegura que todas las conversaciones permanecen ajenas a quienes quieran acceder a ellas. Y en PC, Signal brinda las mismas funciones que en móviles.
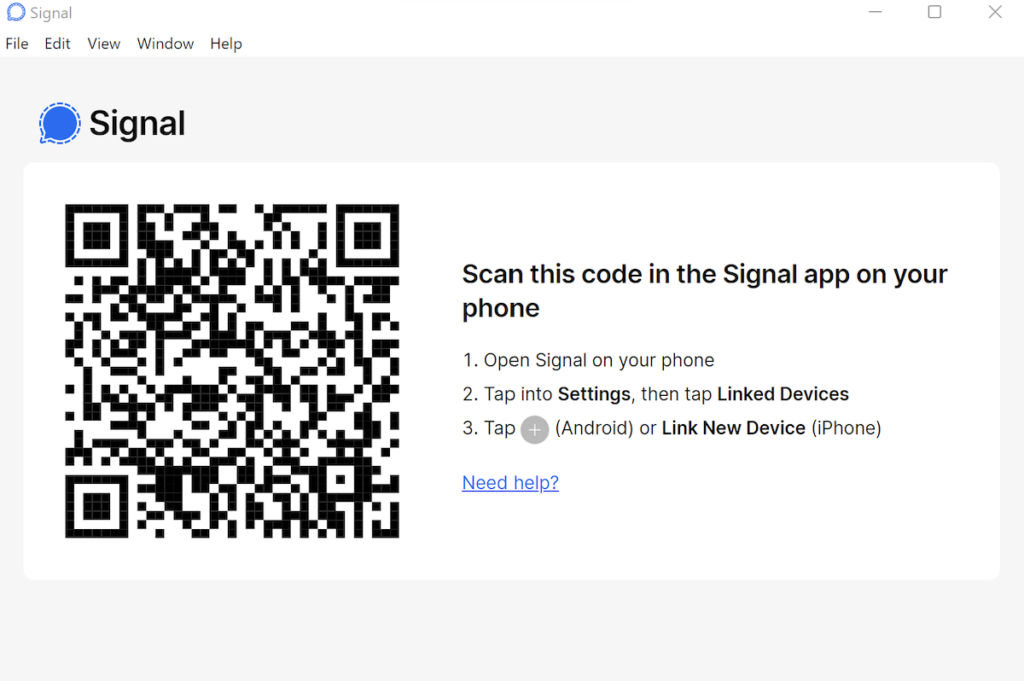
Instalar Signal en PC de escritorio paso a paso
Lo interesante del caso es que, para usar Signal en el escritorio, debes tener la aplicación Signal instalada en tu iPhone, iPad o Android, nada más. Luego, Signal for Desktop está disponible para Windows, MacOS y Linux. Puedes descargarla directamente desde este enlace, que te lleva a su página web oficial.
Una vez que la hayas descargado e instalado en tus dos dispositivos, los pasos que tienes que seguir son éstos:
- Abre la app Signal en tu móvil o tablet, ve a la Configuración, y Dispositivos vinculados
- Una vez en este menú, entra al apartado de Vincular nuevo dispositivo
- Debes otorgarle permisos a Signal para que pueda usar tu cámara para escanear el código QR
- En Signal for Desktop, abre el código QR, y acerca tu móvil para que la cámara pueda leerlo
- Te preguntará si estás seguro de que quieres vincular. Debes pulsar en Vincular dispositivo
- Regresa a la aplicación de escritorio, elige un nombre para tu PC y pulsa en Terminar de vincular teléfono
- Acto seguido, la aplicación de escritorio sincronizará contactos y grupos desde el smartphone
Una vez que haya concluido, verás que la experiencia de uso es muy similar a la que propone WhatsApp Web. Como puedes ver en la siguiente imagen, los chats se muestran sobre el lado izquierdo, y a medida que vas pulsando sobre cada uno de ellos se abren, para que puedas comunicarte con esa persona o grupo de personas.
Además puedes realizar videollamadas, llamadas de voz, enviar mensajes de audio, adjuntar archivos y usar stickers. De hecho, los paquetes de stickers que descargues en tu móvil aparecerán automáticamente en el escritorio.
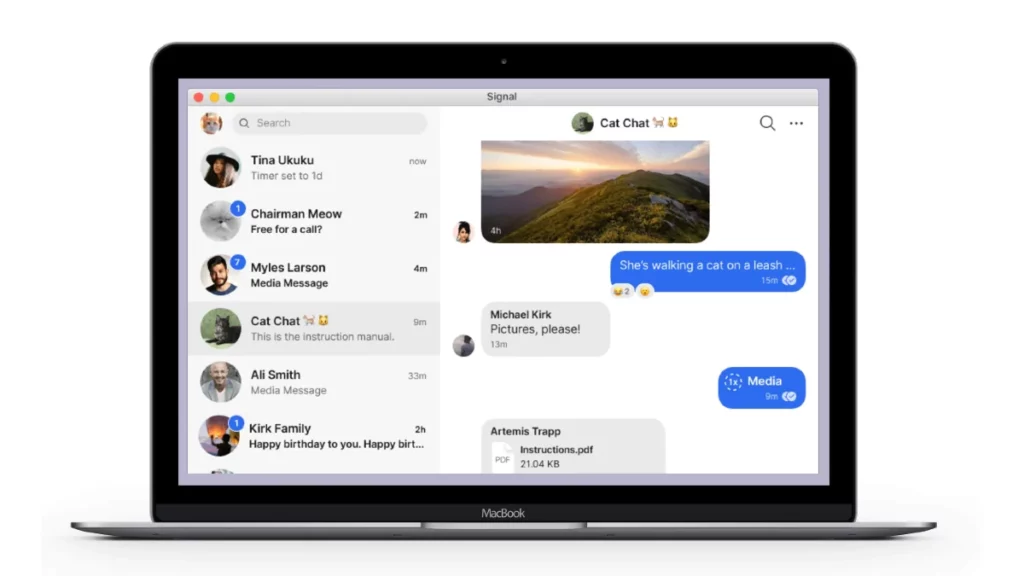
Conclusiones
Podríamos decir que eso es todo, y que deberías estar en condiciones de utilizar Signal desde tu teléfono y PC sin distinción. Ten en cuenta que si estás usando Signal como app de SMS predeterminada en Android, esas conversaciones no se verás en la app de escritorio Signal for Desktop, así que debes chequear en tu smartphone.

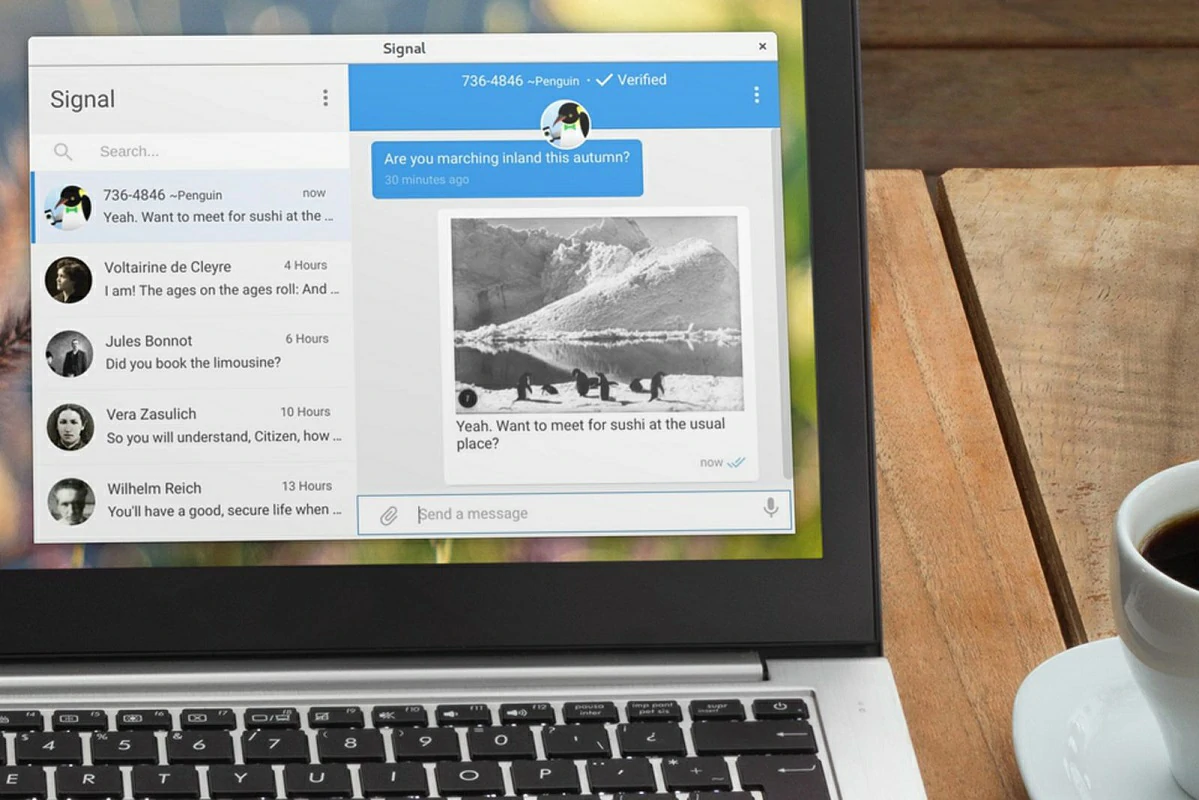
¿Tienes alguna pregunta o problema relacionado con el tema del artículo? Queremos ayudarte.
Deja un comentario con tu problema o pregunta. Leemos y respondemos todos los comentarios, aunque a veces podamos tardar un poco debido al volumen que recibimos. Además, si tu consulta inspira la escritura de un artículo, te notificaremos por email cuando lo publiquemos.
*Moderamos los comentarios para evitar spam.
¡Gracias por enriquecer nuestra comunidad con tu participación!