- La mayoría de las personas que usan su PC en casa no necesitan un inicio de sesión de seguridad porque nadie más que ellas accede al contenido del equipo, y siempre puede volver a activarse
- En caso de que quieras prescindir de este método de identificación, puedes desactivarlo para que ya no te esté molestando, y te llevará apenas un par de minutos deshacerte del mismo de momento
El proceso de inicio de sesión en ordenadores puede ser necesario en muchos casos, como por ejemplo si compartes tu computadora con alguien más, o si tienes niños curiosos a los que no puedes estar controlando todo el tiempo. Ahora bien, si estás cansado de tener que ingresar tu contraseña, aprender cómo cambiar o eliminar el inicio de sesión en Windows 11 para deshacerte de este paso puede ser algo que mejore tu experiencia de uso.
Por supuesto, esto tiene mucho más sentido cuando tenemos una contraseña segura, demasiado larga y compleja. Para no estar recordándola constantemente o así sea para evitarte tener que estar escribiéndola cada día, siempre puedes deshabilitar la función de inicio de sesión. Y si algún día la necesitas otra vez, puedes volver a activarla.
Tenemos que aclarar, antes de continuar, que esta recomendación de desactivar el inicio de sesión la hacemos únicamente para aquellos dispositivos de escritorio, que no salen de casa, pero no para los equipos portátiles. Básicamente, los portátiles que salen de nuestro hogar están expuestos todo el tiempo, y si no usas este inicio de sesión clásico, al menos deberías tener activos el reconocimiento facial o de huella dactilar.
Por otro lado, recuerda que también existe la posibilidad de utilizar una llave física tipo USB para iniciar sesión. Pero en ese caso vas a tener que comprar la llave por separado, por lo que es más fácil activar el inicio común.
Métodos para iniciar sesión en Windows 11
Antes de seguir, encontrarás las diversas opciones de inicio de sesión en Inicio, Configuración, Cuentas. Dentro de este menú tienes las Opciones de inicio de sesión: huella digital, PIN, contraseña o rostro.
- Huella digital: la PC se desbloquea presionando con tu huella dactilar en el desbloqueador.
- PIN: la PC se desbloquea escribiendo un código numérico de cuatro cifras.
- Contraseña: la PC se desbloquea con password alfanumérico.
- Rostro: la PC se desbloquea al ver tu rostro.
- Contraseña de imagen: la PC se desbloquea al enseñarte una imagen específica.
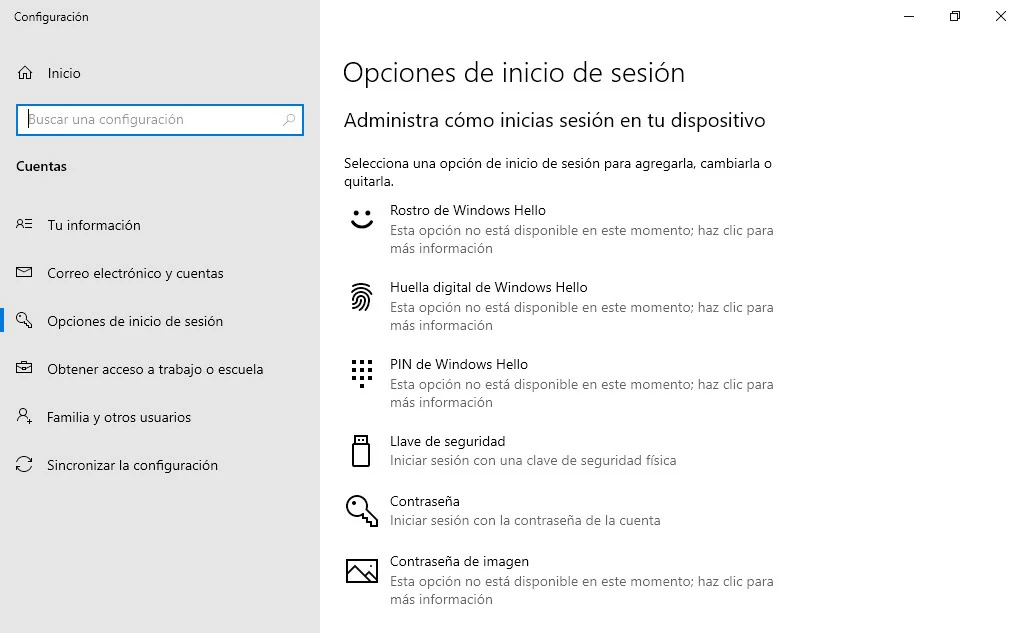
Por supuesto, es importante aclarar que no todos los métodos están disponibles en todos los ordenadores, por lo que tu computadora te indicará, en ese instante, cuáles son los sistemas de desbloqueo por los que puedes optar.
Para habilitar cualquiera de los métodos, simplemente selecciona el que le interese y luego haz click en Agregar. Windows te guiará a través del proceso de creación de ese método para iniciar sesión en su computadora luego. Una vez que ya lo hayas agregado, puedes ir al mismo lugar para administrarlo o eliminarlo según requieras.
Apuesta por al personalización
Si de vez en cuando te ausentas durante unos minutos, es posible que te resulte irritante tener que iniciar sesión nuevamente porque el sistema se ha ido a dormir. Por eso puedes ajustar la frecuencia con la que inicias sesión.
Tienes que fijarte en que hay una sección de Configuración adicional en la parte inferior de esa misma pantalla. Justamente allí vas a encontrar diversas configuraciones de seguridad adicionales para personalizar tu PC.
Elimina la contraseña por completo
Escribir tu contraseña constantemente será insoportable, por lo que existen métodos alternativos de inicio de sesión. Si deseas ir un paso más allá, puedes eliminar la contraseña por completo, aunque deberías usar un PIN.
- Haz click en Inicio, y escribe netplwiz, abriendo ese comando
- Una vez abierto el citado comando netplwiz, desmarca la casilla de Los usuarios deben ingresar un nombre de usuario y una contraseña para usar esta computadora
- Haz click en Aplicar y Aceptar para guardar los cambios
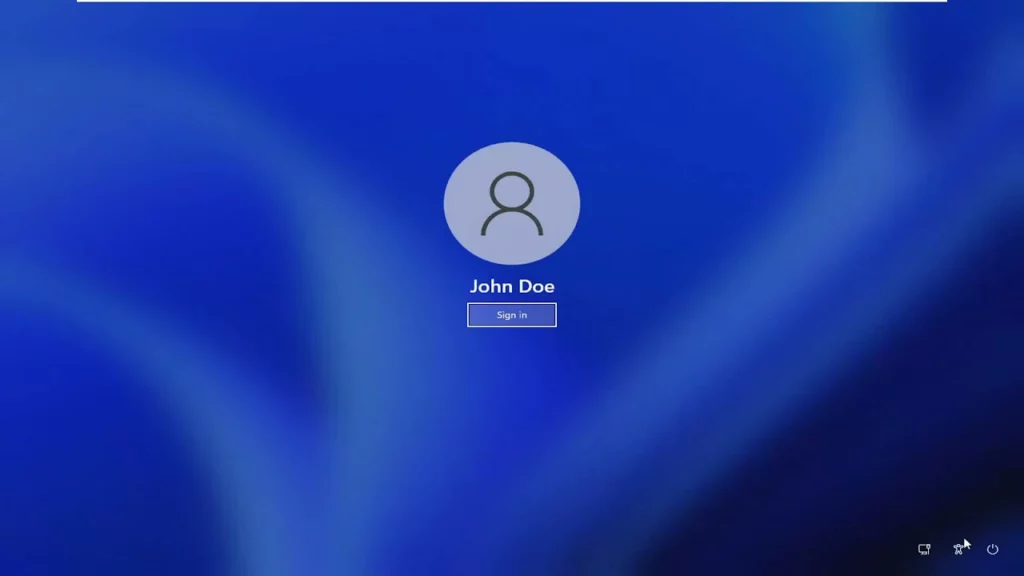
Los cambios entrarán en vigencia después de que reinicies el dispositivo. Ten en cuenta que esto no elimina ni modifica tu contraseña, pero hace que no la necesites para iniciar el sistema en lo sucesivo.
Además, sólo tu inicio de sesión no necesitará una contraseña; pero si hay varios inicios de sesión en el sistema, deberás realizar el mismo proceso para cada inicio de sesión. Puedes establecer una contraseña para ello.
¿Cómo habilitar la contraseña nuevamente?
- Haz click en Inicio, y escribe netplwiz, abriendo ese comando
- Una vez abierto el citado comando netplwiz, vuelve a marcar la casilla de Los usuarios deben ingresar un nombre de usuario y una contraseña para usar esta computadora
- Haz click en Aplicar y Aceptar para guardar los cambios
¿Has podido cambiar o eliminar el inicio de sesión en Windows 11 con este tutorial?


¿Tienes alguna pregunta o problema relacionado con el tema del artículo? Queremos ayudarte.
Deja un comentario con tu problema o pregunta. Leemos y respondemos todos los comentarios, aunque a veces podamos tardar un poco debido al volumen que recibimos. Además, si tu consulta inspira la escritura de un artículo, te notificaremos por email cuando lo publiquemos.
*Moderamos los comentarios para evitar spam.
¡Gracias por enriquecer nuestra comunidad con tu participación!