- Las tablas dinámicas son una de las mejores aliadas de cualquier proyecto cuyos datos se incluyan en hojas de cálculo como las de Excel o, en este caso, Sheets, ayudando a gestionar las tablas
- De vez en cuando, puede que la actualización que debiera ser automática de las tablas dinámicas de Sheets muestre inconvenientes, y entonces es mejor saber qué pasos seguir para superarlos
A pesar de que cuando pensamos en hojas de cálculo lo primero que se nos viene a la cabeza es Microsoft Office, tampoco podemos perder de vista que existen otros programas o suites ofimáticas similares, como Workspace. Desarrollado por Google, cuenta con soluciones similares a todas las de Office, siendo Sheets de las más populares. En este artículo, te enseñamos cómo actualizar tablas dinámicas en Sheets, mejorando tu productividad enormemente gracias a las funciones de esta interesante alternativa gratuita a Microsoft Excel.
De hecho, una de las características en común entre ambas hojas de cálculo son las conocidas tablas dinámicas. Herramienta poderosa si las hay, con ellas podemos resumir información, hallar patrones y organizar los elementos. Son muy habituales de hecho en los comercios, que las utilizan para el análisis de sus negocios.
Si bien por lo general no necesitamos actualizar los datos de una tabla dinámica en hojas de cálculo de Google, ya que las tablas dinámicas tienden a actualizarse cuando se modifican los datos de origen, eso no siempre sucede. Precisamente por eso, en el momento en el que no ocurra, debes saber cómo actuar para actualizarlas.

¿Cómo actualizar tablas dinámicas en Google Sheets paso a paso?
Una de las formas más fáciles de actualizar una tabla dinámica en Google Sheets es actualizar el navegador. Parece demasiado sencillo, ¿verdad? Lo es, y tiene sentido, porque Sheets se relaciona todo el tiempo con la red.
- Abre tus tablas dinámicas en el navegador, realiza algún cambio y haz click en el botón Actualizar
- Una vez que el navegador haya actualizado la página, la hoja de cálculo debería estar actualizada
Eso es todo, y lo interesante del caso es que no te llevará más que un segundo si estás conectado a Internet. Lamentablemente, sobran casos en los que, por un par de motivos y razones, el procedimiento falla.
Verifica los rangos de datos
La primera de las razones por las que tus datos pueden no aparecer correctamente en la tabla tiene que ver con el rango de los mismos, considerando que puede estar extrayendo datos incorrectos, inútiles para tus objetivos.
Por ejemplo, si agregas tus datos, con una nueva fila debajo, no se actualizarán como deberían hacerlo, ya que por definición las filas de datos que se añaden tras crearse la tabla dinámica no se reflejan en las actualizaciones.
Para solucionar el problema de los datos que no están dentro del rango en una tabla dinámica, haz esto:
- Pulsa en cualquier celda de la tabla dinámica y aparecerá el Editor de tablas dinámicas
- En la parte superior verás el rango de datos de esa tabla dinámica, Edítalo sumando los nuevos datos
- Una vez que has sumado los nuevos datos, guarda los cambios en el Editor de tablas, y actualiza el navegador
Desde allí, cada vez que actualices el navegador, los cambios sobre esas nuevas tablas deben aparecer también.
Verifica los filtros
El segundo de los motivos que pueden estar provocando este problema, es si aplicas un filtro sobre los elementos. Utilizando un filtro para una celda o celdas, puedes estar mostrando u ocultando determinados resultados.
Para solucionar el problema de los filtros que alteran los datos de una tabla dinámica, haz esto:
- Pulsa en cualquier celda de la tabla dinámica y aparecerá el Editor de tablas dinámicas
- Ve hasta el listado de filtros, y haz click en el símbolo X de los que pretendes eliminar, comenzando siempre por aquellos filtros que se consideran más complejos que otros, hasta finalizar con los más simples
Esto debería acabar con el error o fallo, permitiéndote ver los valores correctos después de actualizar el navegador. Para volver a aplicar filtros, busca ese apartado y crea los que quieras desde el botón Agregar.
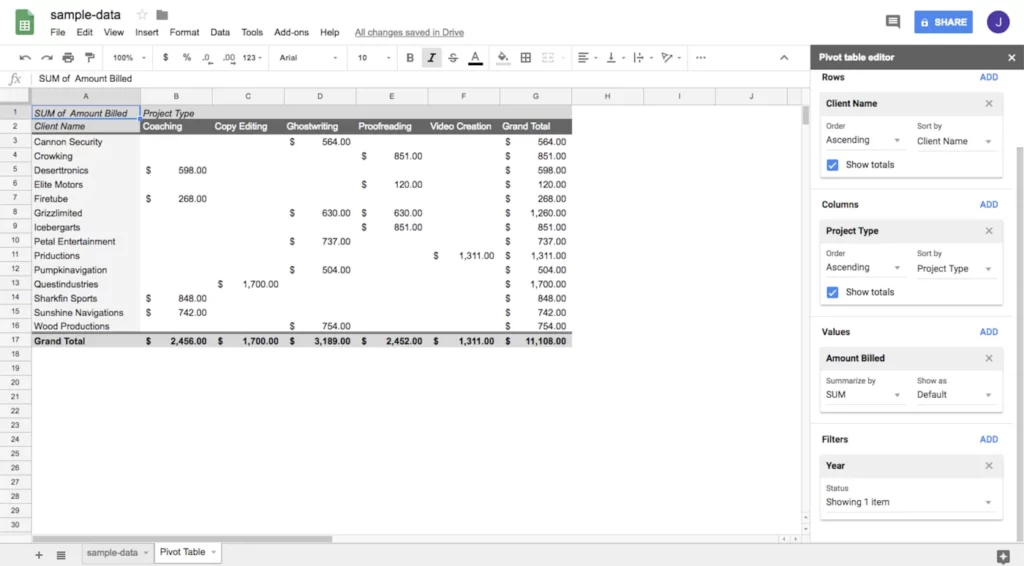
Conclusiones
Ahora ya sabes cómo actualizar las tablas dinámicas en Sheets de Google Workspace, y aunque no debería ser algo que te mantenga preocupado, pues como decíamos deben actualizarse solas, mejor saber cómo reaccionar al error. Siempre que tu navegador actualizado no muestre las tablas dinámicas actualizadas, la salida será ésta.
Por otro lado, recuerda que así como puedes usar las hojas dinámicas de Google Sheets, también tienes acceso a las hojas dinámicas de Office, ya sea mediante la versión de pago, como así también por medio de Microsoft 365. Hablamos del servicio antes conocido como Office 365, la solución de los de Redmond para la ofimática online.

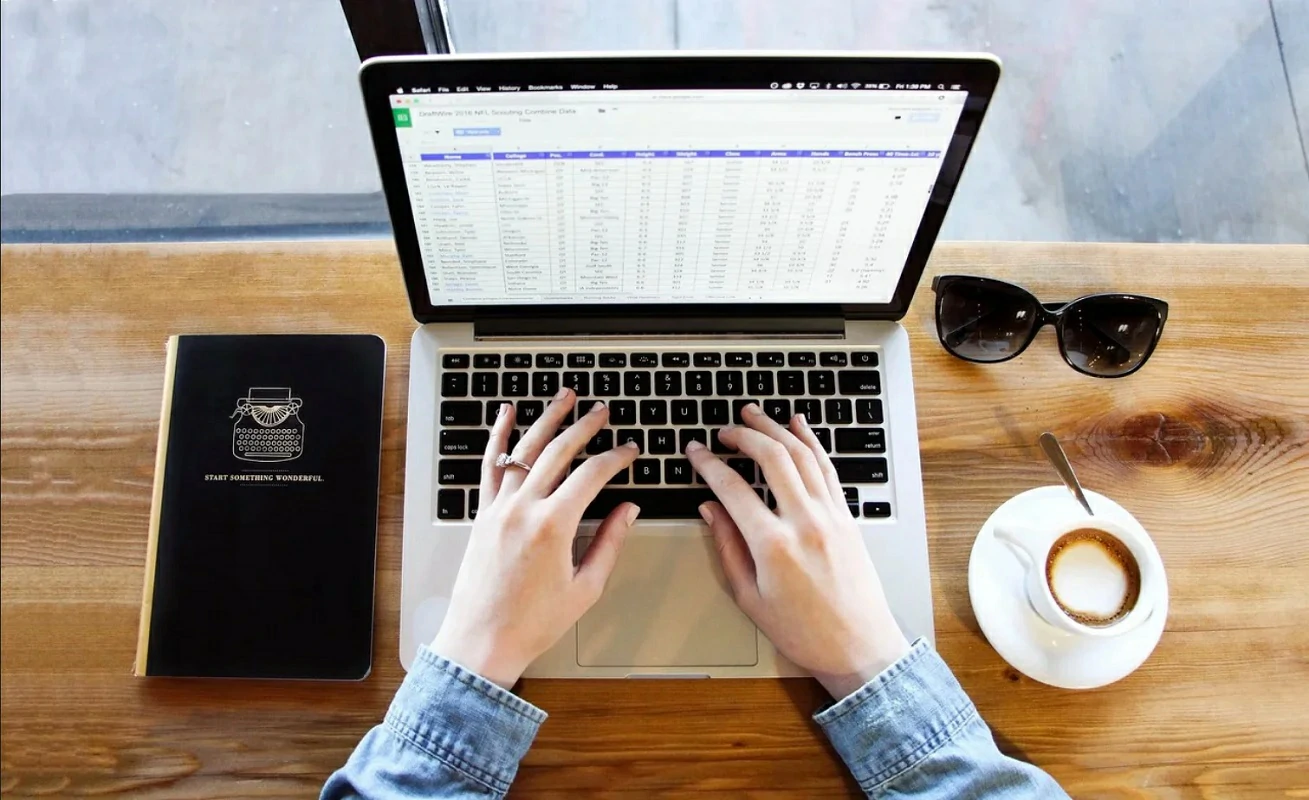
¿Tienes alguna pregunta o problema relacionado con el tema del artículo? Queremos ayudarte.
Deja un comentario con tu problema o pregunta. Leemos y respondemos todos los comentarios, aunque a veces podamos tardar un poco debido al volumen que recibimos. Además, si tu consulta inspira la escritura de un artículo, te notificaremos por email cuando lo publiquemos.
*Moderamos los comentarios para evitar spam.
¡Gracias por enriquecer nuestra comunidad con tu participación!