No podemos negar que, BlueStacks es uno de los emuladores de Android más conocidos que podemos utilizar en Windows 10 para hacer uso de todas las aplicaciones del sistema operativo de Google. Sin embargo, en algunas ocasiones BlueStacks no funciona en Windows 10 ¿Cómo podemos solucionarlo?
Verificar si BlueStacks tiene errores
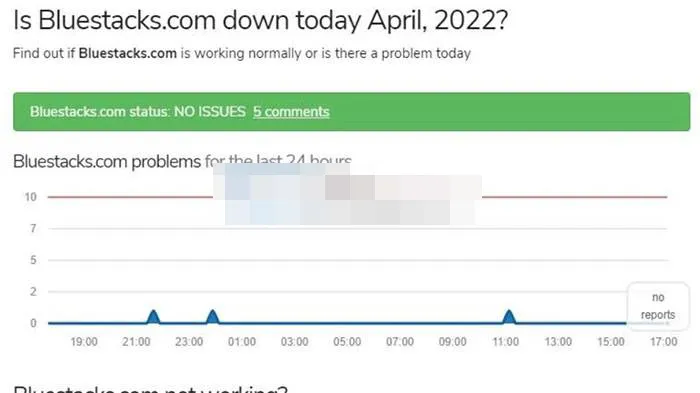
Lo primero que tendremos que hacer es verificar si el emulador de Android tiene errores. Para esto podremos visitar la web oficial de Updownradar y comprobar el estado de la aplicación y los errores que se pueden informar aquí. Sin embargo, si la aplicación funciona bien, entonces el problema se encuentra en el ordenador.
Desactivar temporalmente el antivirus
Dependiendo de cómo esté configurado el software antivirus, BlueStacks puede ser interpretado como una amenaza para el sistema, lo que impedirá que funcione correctamente; BlueStacks es un emulador totalmente seguro, pero los antivirus en algunas ocasiones pueden tomarlo como un programa malicioso. Esto no es algo de que preocuparse, tendremos que deshabilitar temporalmente nuestro antivirus para que el emulador funcione.
Adicionalmente, podemos probar con desactivar el Firewall de Windows (temporalmente) para asegurarnos de que este no interfiere con la aplicación. En caso de que esto último funcione, tendremos que volver a activar el Firewall y añadir BlueStacks a la lista de exclusiones.
Reiniciar BlueStacks y el ordenador
Si con las dos soluciones anteriores no hemos sido capaces de conseguir solucionar el problema, intentaremos algo más simple: reiniciar. Podemos comenzar reiniciando el emulador y si todavía no funciona, reiniciando el ordenador.
Cerrar aplicaciones paralelas
Todos los procesos que ejecutamos en el ordenador, ejercen presión sobre la memoria del sistema. Cuando tenemos demasiados programas abiertos, se consume demasiada memoria a la vez; es posible que nuestro PC no tenga recursos suficientes para que los programas funcionen de forma adecuada.
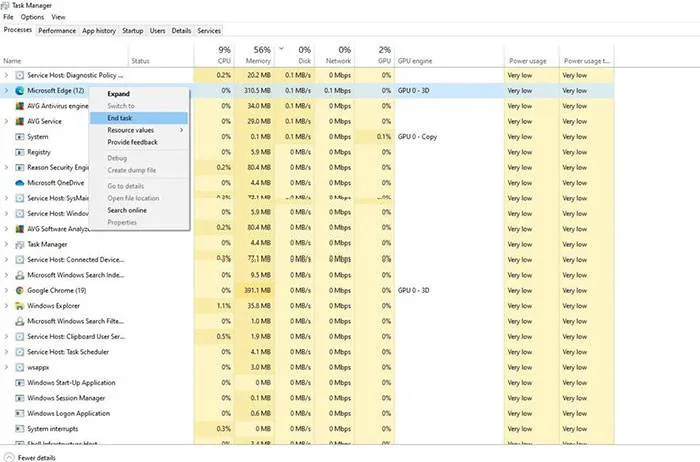
Para cerrar aplicaciones paralelas dejando espacio para BlueStacks, tendremos que dar clic derecho en el menú de inicio o la barra de tareas y seleccionar “Administrador de tareas”. Se abrirá una nueva ventana y aquí vamos a dar clic en la pestaña “Proceso”, tendremos que verificar el porcentaje de memoria.
Lo más importante es verificar la memoria y monitorear el uso de CPU altos; una vez que localicemos las aplicaciones que están haciendo uso de una gran cantidad de recursos, tendremos que cerrarlos.
Habilitar la virtualización
Este es, posiblemente, la razón más común del por qué no funciona BlueStacks en Windows 10, la virtualización de CPU. Dependiendo de la CPU, la manera de habilitarla puede variar. Por lo tanto, no podemos ser específicos en este artículo. Recomendamos verificar qué CPU tenemos y buscar en internet la forma de habilitarlo.
Iniciar escaneo SFC
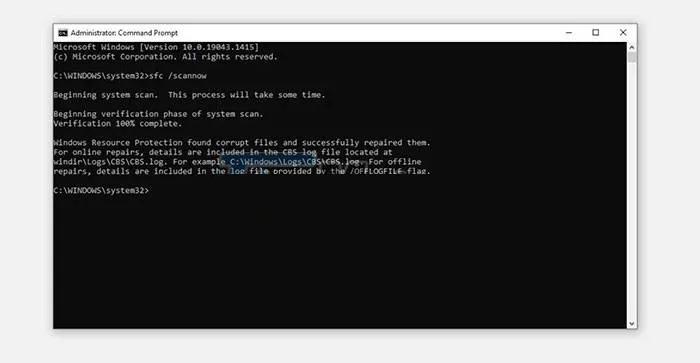
Si habilitar la virtualización no ayuda, ejecutaremos un escaneo SFC para asegurarnos de que no existan archivos de Windows dañados que estén ocasionando problemas.

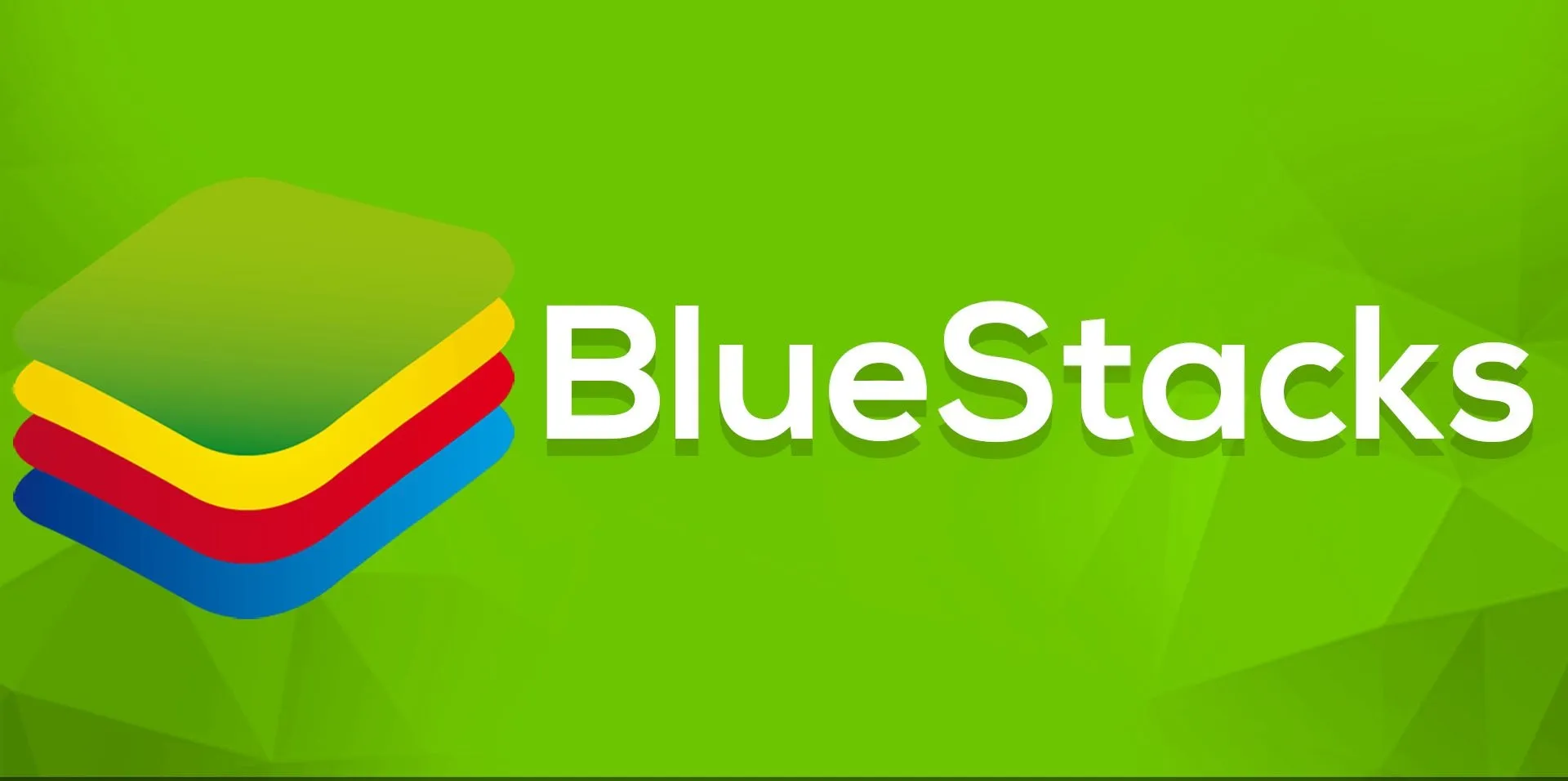
¿Tienes alguna pregunta o problema relacionado con el tema del artículo? Queremos ayudarte.
Deja un comentario con tu problema o pregunta. Leemos y respondemos todos los comentarios, aunque a veces podamos tardar un poco debido al volumen que recibimos. Además, si tu consulta inspira la escritura de un artículo, te notificaremos por email cuando lo publiquemos.
*Moderamos los comentarios para evitar spam.
¡Gracias por enriquecer nuestra comunidad con tu participación!