A pesar de que el acceso directo por defecto del escritorio es una manera útil de acceder rápidamente a los archivos eliminados del sistema. Windows no permite añadir la papelera de reciclaje a la barra de tareas, por lo menos no sin ayuda.
Gracias a programas de terceros, tenemos la posibilidad de conseguirlo de manera rápida y sencilla. Cualquiera de las dos aplicaciones sugeridas es gratuitas y muy livianas, así que no supondrán una carga en el sistema. Es posible utilizar cualquiera de los dos, debido a que funcionan de manera similar.
Agregar o añadir la papelera de reciclaje a la barra de tareas en Windows 11
TrayBin es un programa totalmente gratuito que se encuentra disponible en Windows 11/10/8/7. Algo muy positivo de TrayBin es que incluye muchas opciones de temas para el ícono de la bandeja del sistema en la Papelera de reciclaje. Entonces, es posible agregar el ícono de la Papelera de reciclaje en la barra de tareas usando el programa TrayBin y comenzar a personalizar Windows 11.
Lo primero que tendremos que hacer es descargar TrayBin desde la web oficial de Softpedia. Una vez abierta la web, daremos clic en el botón Descargar y nos abrirá una ventana en donde nos solicitará que busquemos una ubicación para guardar el archivo comprimido ZIP.
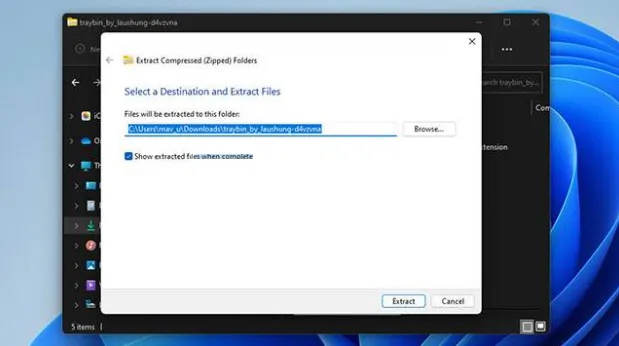
A continuación, buscamos la carpeta en donde se descargó el archivo ZIP, daremos doble clic en este para abrirlo en el Explorador de archivos y vamos a pulsar en “Extraer todo” en la barra de comandos.
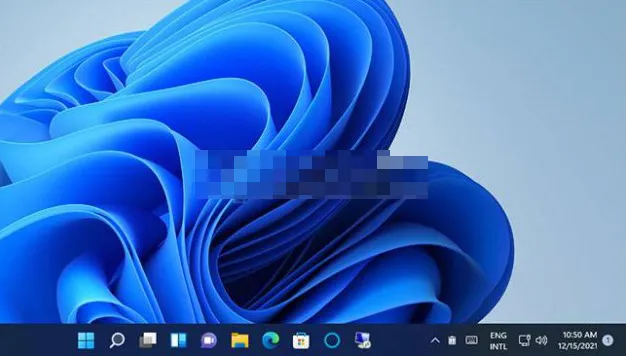
Vamos a elegir “Examinar” para seleccionar una ruta de descompresión para este archivo. Aquí tendremos que marcar la casilla de verificación Mostrar archivos extraídos cuando esté completo.
Elegiremos Extraer para poder extraer todos los archivos. Después de esto vamos a dar clic en TrayBin en la carpeta extraída para añadir el ícono de la Papelera de reciclaje en la bandeja del sistema.
Agregar el ícono de la papelera con MiniBin
Otro programa que es muy parecido a TrayBin es Minibin, el cual también sirve para agregar el ícono de la Papelera de reciclaje al área de la bandeja del sistema. Es una aplicación que se encuentra disponible de forma gratuita desde la web.
Una vez abierta la página, vamos a tener que elegir la opción “Descargar ahora” para guardar el archivo de MiniBin en una carpeta. Luego de esto tendremos que extraer los archivos como comentamos anteriormente en la guía de TrayBin.
Haremos doble clic en el ejecutable de MiniBin y aparecerá el aviso de UAC, tendremos que dar clic en Sí.
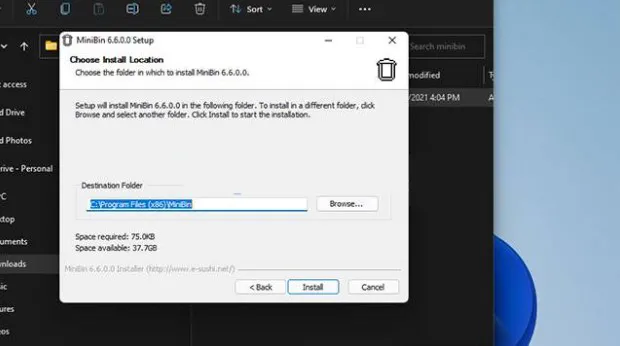
Después de esto, vamos a seleccionar “Siguiente” y “Acepto”. Daremos clic en “Siguiente” de nuevo para acceder a las opciones de ubicación de instalación. Aquí lo único que quedaría por hacer es dar clic en “Instalar” y esperar a que el proceso finalice.
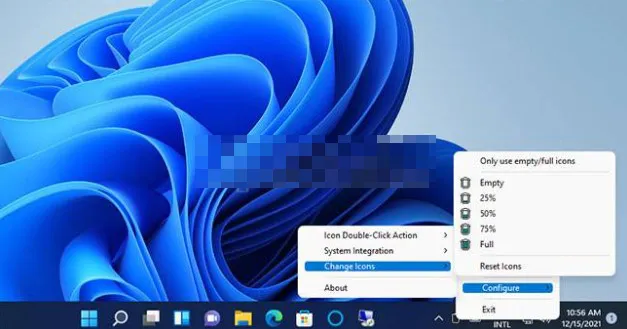
Después de hacer esto, podremos visualizar el ícono de la papelera en la barra de tareas. El icono cambia cuando está lleno, es algo que podemos personalizar.


¿Tienes alguna pregunta o problema relacionado con el tema del artículo? Queremos ayudarte.
Deja un comentario con tu problema o pregunta. Leemos y respondemos todos los comentarios, aunque a veces podamos tardar un poco debido al volumen que recibimos. Además, si tu consulta inspira la escritura de un artículo, te notificaremos por email cuando lo publiquemos.
*Moderamos los comentarios para evitar spam.
¡Gracias por enriquecer nuestra comunidad con tu participación!