Hacer el cambio de suite de ofimática no es algo sencillo, muchas opciones no se encuentran en el mismo lugar. Aunque es posible hacer que LibreOffice se parezca a Microsoft Office, de esta forma la transición será menos un golpe en seco y podremos disfrutar de LibreOffice de una manera más fluida.
Cinta de pestañas de Microsoft Office en LibreOffice
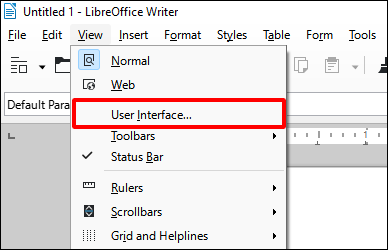
Lo primero que vamos a hacer, es conseguir la cinta clásica que aparece en la parte superior de la pantalla con las pestañas para poder cambiar entre Inicio, Insertar, Diseño, etc. Abriremos cualquier aplicación de LibreOffice y vamos al menú superior Ver > Interfaz de usuario.
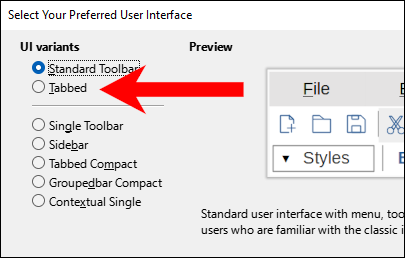
En este apartado vamos a ver muchas opciones. Posiblemente, sería mejor elegir “Con pestañas” para poder tener una vista con pestañas con iconos grandes.
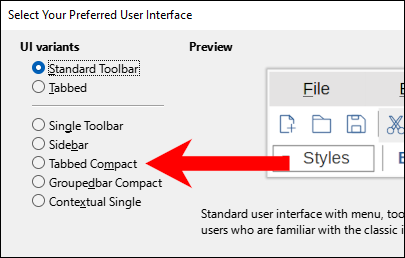
Si preferimos el diseño moderno de las aplicaciones de Microsoft, que tiene iconos más pequeños y menos texto, vamos a elegir “Compacto con pestañas”.
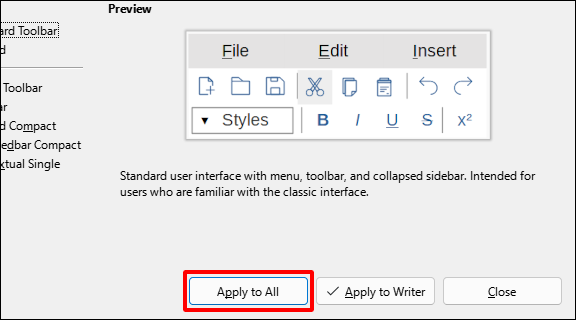
Luego de esto vamos a dar clic en “Aplicar a todos” en el cuadro de diálogo para asegurarnos de que estos cambios se apliquen a todas las aplicaciones de LibreOffice.
De esta forma, ahora tenemos algo muy similar a la interfaz de usuario de Microsoft Office. Podemos dar clic en las pestañas para ir cambiando de apartados y opciones.
Iconos similares
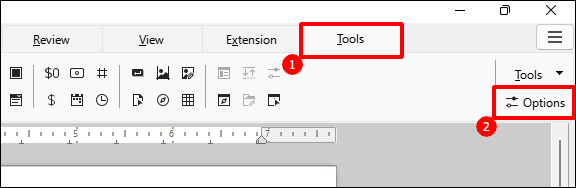
Ya tenemos las pestañas, ahora tendremos que cambiar los iconos para que sea los más parecidos posibles a Microsoft Office. Abrimos la pestaña “Herramientas” y damos clic en “Opciones”.
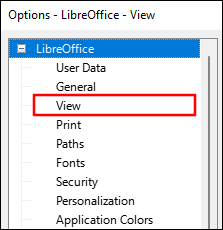
En el árbol de opciones del menú de la izquierda, vamos a dar clic en “Ver” dentro de “LibreOffice”.
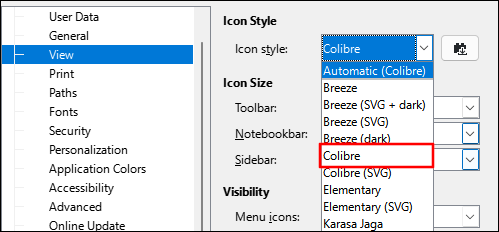
Buscaremos el menú desplegable “Estilo de icono” y vamos a dar clic en este. Podemos probar cualquier de las opciones disponibles. Sin embargo, recomendamos “Calibri”, ya que es lo más parecido a MS Office.
Damos clic en “Aplicar” y “Aceptar” para que se guarde la configuración. No es exactamente igual, pero bastante parecida.
Fuentes predeterminadas
En el caso de LibreOffice, la fuente predeterminada es Liberation Serif, es una fuente de código abierto que es similar a Times New Roman. Si preferimos la fuente predeterminada de MS Office, Calibri o Times New Roman original, es posible cambiarla por una de estas. Aunque tendremos que hacerlo en cada aplicación de la suite de manera individual. En este caso vamos a hacerlo en Writer, es lo mismo para todas.
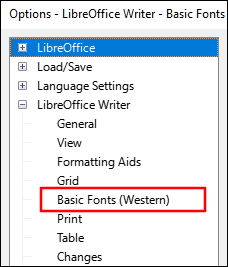
Vamos nuevamente al cuadro de “Opciones”, expandimos las opciones de LiteOffice Write en este caso y daremos clic en “Fuentes básicas (occidentales)”.
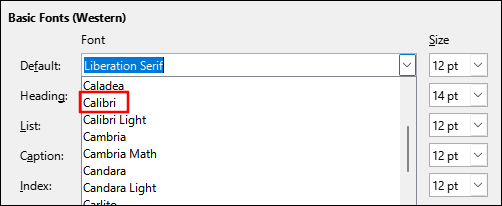
Daremos clic en el menú desplegable “Predeterminado” y elegimos una fuente preferida.
También deberíamos hacer el cambio con el menú desplegable “Encabezado” para que los encabezados también coincidan. Luego simplemente le damos clic en “Aplicar” y “Aceptar” para que los cambios se apliquen.

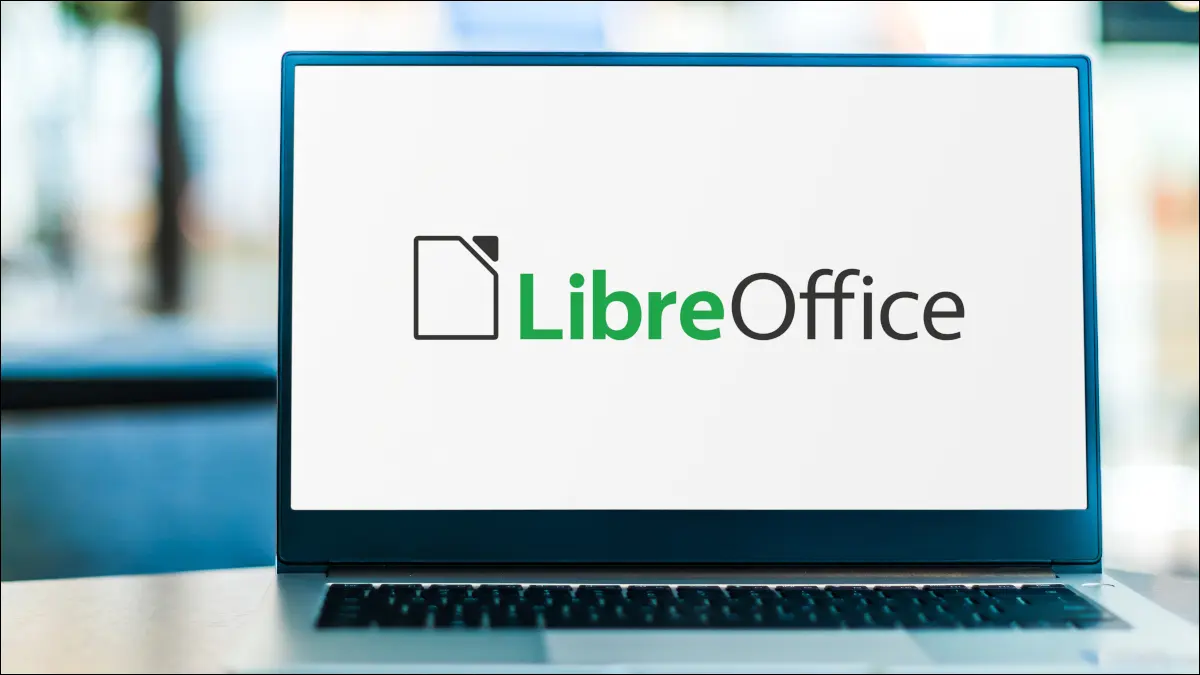
¿Tienes alguna pregunta o problema relacionado con el tema del artículo? Queremos ayudarte.
Deja un comentario con tu problema o pregunta. Leemos y respondemos todos los comentarios, aunque a veces podamos tardar un poco debido al volumen que recibimos. Además, si tu consulta inspira la escritura de un artículo, te notificaremos por email cuando lo publiquemos.
*Moderamos los comentarios para evitar spam.
¡Gracias por enriquecer nuestra comunidad con tu participación!