De manera predeterminada, Windows 11 muestra el reloj en formato de 12 horas en la pantalla de bloqueo, aunque es posible cambiar esto. Si somos alguien que nos gusta usar el reloj de 24 horas, entonces podemos modificarlo de forma rápida y sencilla; un poco más abajo veremos cómo conseguirlo paso a paso.
Cambiar el formato del reloj de la pantalla de bloqueo desde configuración
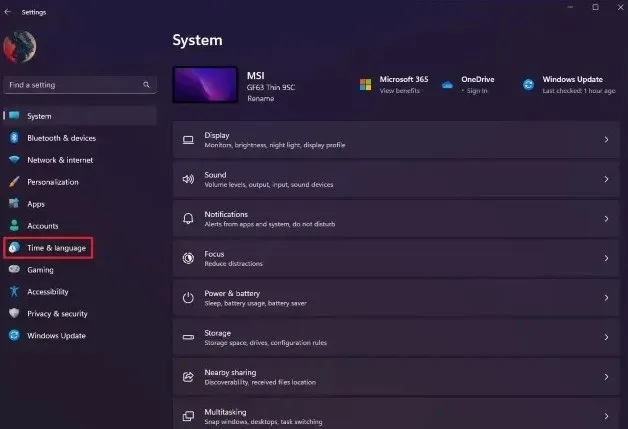
Lo primero que haremos será abrir la aplicación Configuración de Windows 11, para esto vamos a presionar la combinación de teclas “Windows + I”, nos dirigimos a “Sistema” y seleccionamos “Hora e idioma” en la barra lateral izquierda.
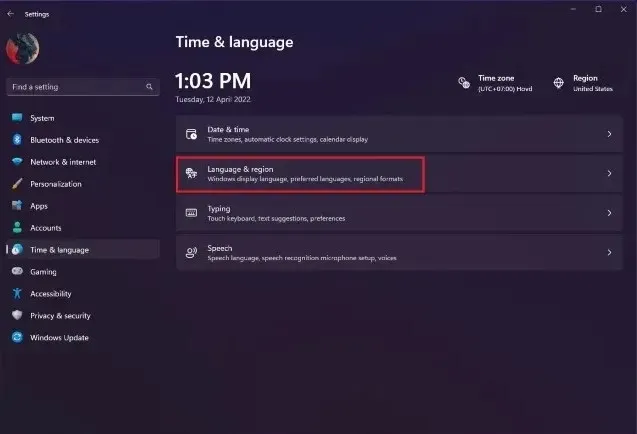
Ahora vamos a tener que dar clic en “Idioma y región” para poder acceder a la configuración relacionada con los formatos de hora.
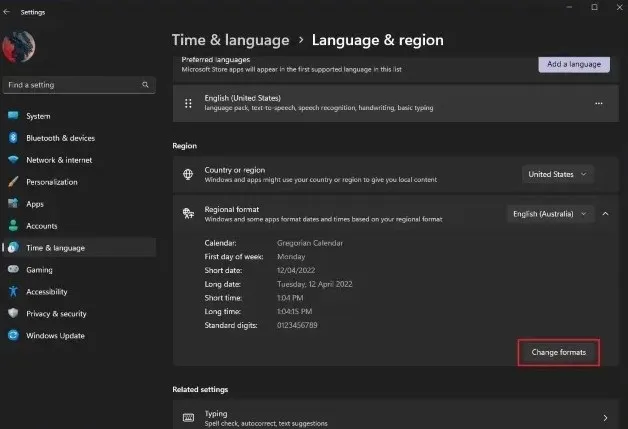
En el apartado de “Región”, tendremos que dirigirnos a “Formato regional” y dar clic en el botón que se encuentra en la parte inferior derecha “Cambiar formatos”.
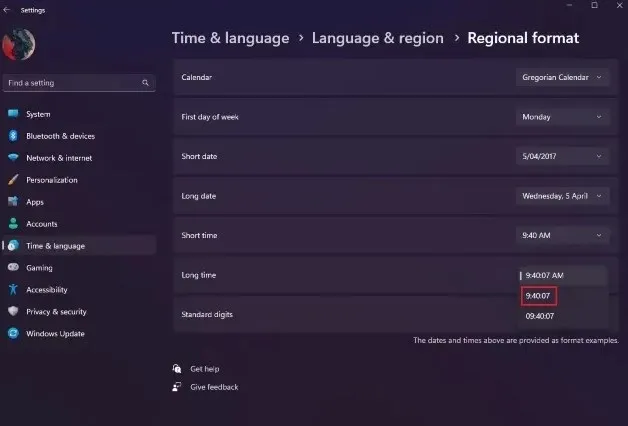
A continuación, vamos a dar clic en la lista desplegable que se encuentra junto a “Mucho tiempo” y seleccionaremos la opción con AM para usar el formato de 24 horas. También es posible utilizar el que no tiene AM.
Lo siguiente será reiniciar el ordenador para ver el nuevo formato de reloj de 24 horas en la pantalla de bloqueo.
Desde el panel de control
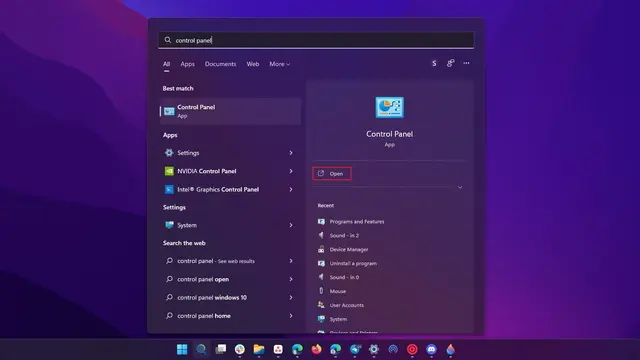
Presionamos la tecla “Windows” y escribimos Panel de control. Entre los resultados, vamos a dar clic en Abrir el Panel de control, debería ser el primero.
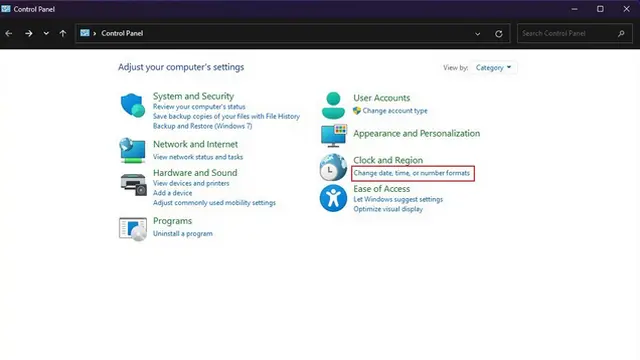
Vamos al apartado de “Reloj y región”, daremos clic en “Cambiar formato de fecha, hora o número” para poder modificar el formato de fecha de la pantalla de bloqueo en nuestra PC.
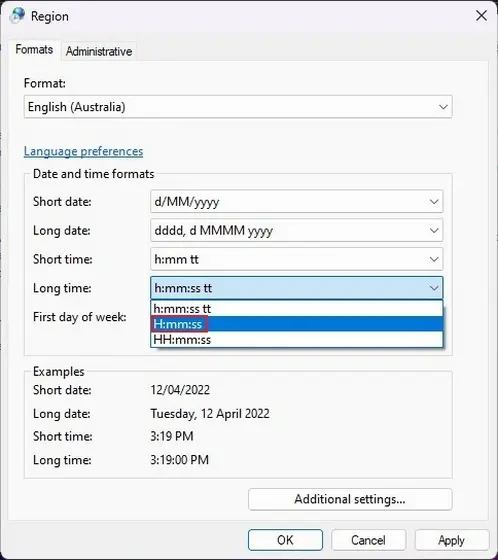
A continuación, daremos clic en la lista desplegable junto a “Mucho tiempo” y vamos a elegir “H:mm:ss” o “HH:mm:ss” si queremos un reloj de 24 horas. Por otro lado, tendremos que usar H:mm:ss tt o hh:mm:ss tt para poder usar el reloj de 12 horas.
Luego de configurar el que nos guste, vamos a dar clic en “Aplicar” para que los cambios se apliquen. Aunque para poder visualizarlos, tendremos que reiniciar el ordenador.

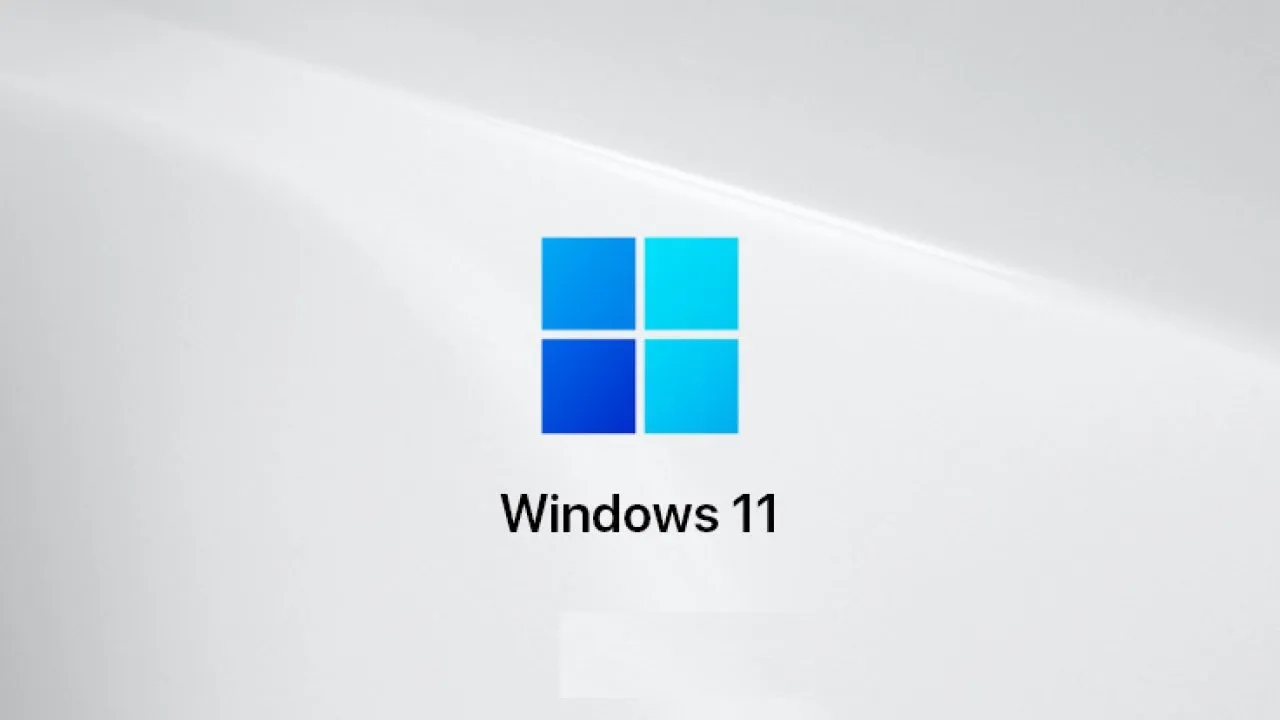
¿Tienes alguna pregunta o problema relacionado con el tema del artículo? Queremos ayudarte.
Deja un comentario con tu problema o pregunta. Leemos y respondemos todos los comentarios, aunque a veces podamos tardar un poco debido al volumen que recibimos. Además, si tu consulta inspira la escritura de un artículo, te notificaremos por email cuando lo publiquemos.
*Moderamos los comentarios para evitar spam.
¡Gracias por enriquecer nuestra comunidad con tu participación!