Crear un gráfico en Google Slides es una manera ideal de presentar nuestros datos. Gracias a estos, podemos crear una presentación llamativa, informativa y directa que encantara a nuestra audiencia, especialmente si vamos a agregar enlaces. Debido a que cuando producimos una presentación, no únicamente debe contener datos específicos, también fuentes y una apariencia profesional.
Crear un gráfico en Google Slides
Lo primero que tendremos que hacer es visitar la web de Google Slides, iniciar sesión y abrir nuestra presentación; incluso podemos convertir un PowerPoint a Slides y añadir un gráfico. Ahora tendremos que ir a la diapositiva en la que deseamos añadir el gráfico; teniendo en cuenta que el gráfico cubrirá toda la diapositiva de manera predeterminada, recomendamos comenzar en una en blanco. Luego podemos cambiar el tamaño y moverlo como deseemos.
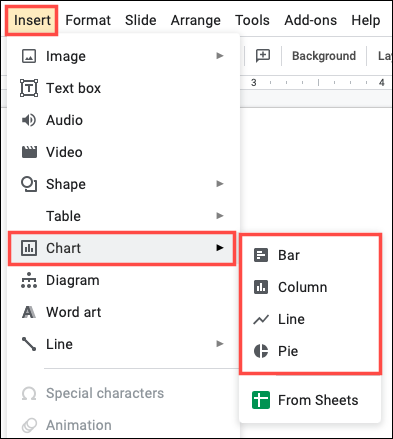
Vamos al menú Insertar, luego a Gráfico y vamos a tener que elegir el tipo de gráfico que deseamos usar en el submenú. Disponemos de los gráficos más comunes como barras, líneas, sectores y columnas.
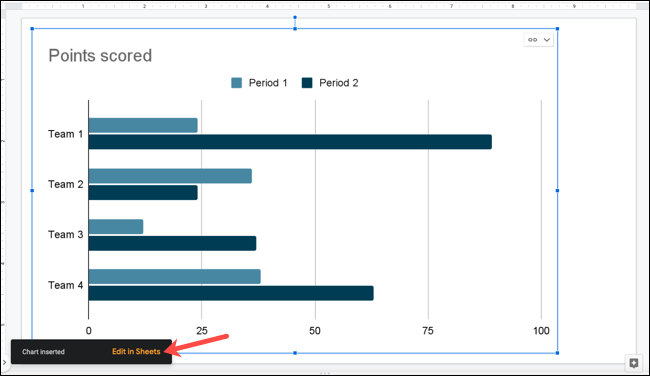
Después de esto vamos a ver un gráfico predeterminado con datos en la diapositiva. También podremos ver un pequeño mensaje que aparecerá en la parte inferior izquierda del gráfico, si damos clic aquí, podremos editarlo.
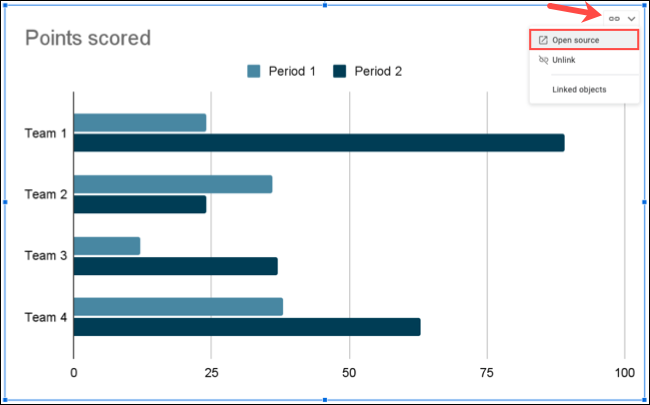
En caso de que el mensaje desaparezca, podemos editarlo igualmente. Seleccionaremos el gráfico dando clic y luego vamos a volver a dar clic en la flecha que aparece en la esquina superior. Luego vamos a elegir “Código abierto” y se abrirá una nueva pestaña del navegador con el gráfico y los datos.
Cómo editarlo
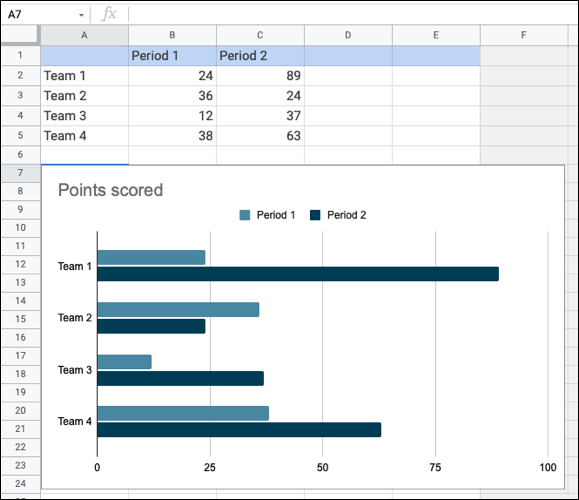
Es posible usar los datos que se muestran en el gráfico si estos se ajustan a nuestras necesidades. En caso de que no sea así, simplemente vamos a tener que ajustar las celdas que se encuentran en la parte superior para añadir más datos.
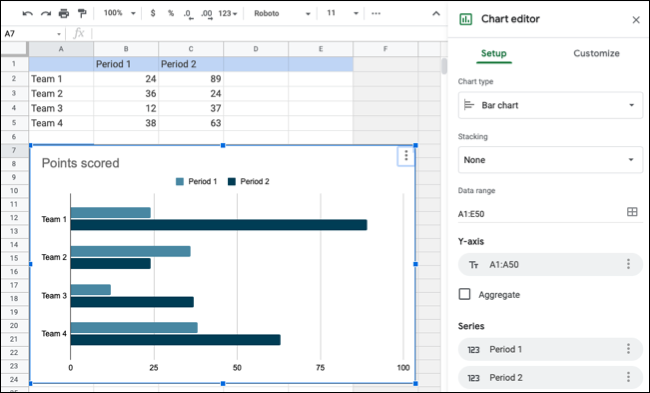
Para ajustar lo que se ve en el gráfico, haremos clic en los tres puntos que se encuentran en la parte superior derecha y elegiremos “Editar gráfico”. Esto abrirá una barra lateral del lado derecho llamada “Editor de gráficos” para que podamos ajustar varias cosas de la configuración.
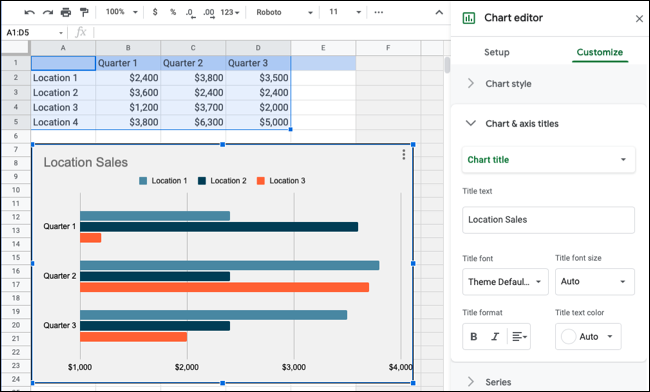
Si lo que deseamos es personalizar el gráfico, entonces tenemos en esta misma barra lateral una pestaña llamada “Personalizar”. Podemos expandir los diferentes apartados para poder configurarlo como deseemos.
Una vez que terminemos de editar todo, simplemente vamos a tener que volver a la pestaña de Google Slides original y listo.

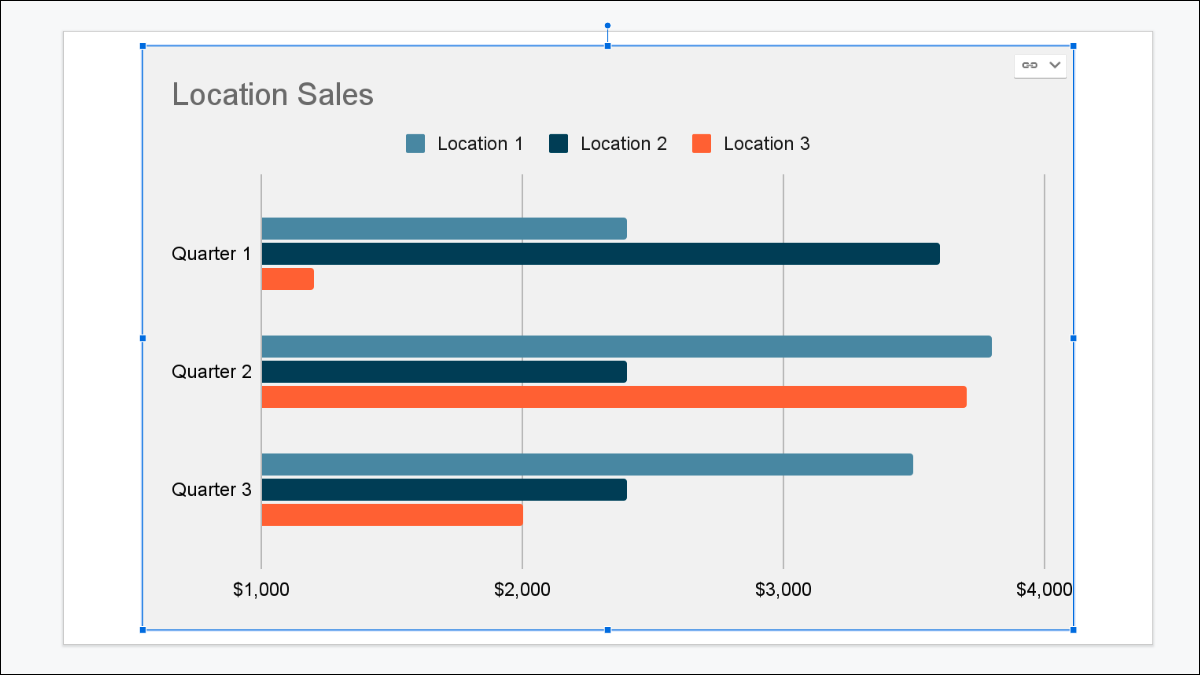
¿Tienes alguna pregunta o problema relacionado con el tema del artículo? Queremos ayudarte.
Deja un comentario con tu problema o pregunta. Leemos y respondemos todos los comentarios, aunque a veces podamos tardar un poco debido al volumen que recibimos. Además, si tu consulta inspira la escritura de un artículo, te notificaremos por email cuando lo publiquemos.
*Moderamos los comentarios para evitar spam.
¡Gracias por enriquecer nuestra comunidad con tu participación!