Estamos usando Windows Terminal, PowerShell o CMD y de repente aparece Proceso cerrado con error de código 1 ¿Qué podemos hacer? Solucionar este molesto inconveniente es relativamente sencillo, disponemos de varios métodos para lograrlo y un poco más abajo te comentamos todos los que podemos aplicar.
Reparar Proceso cerrado o finalizado con error de código 1 en Windows Terminal, PowerShell o CMD
Actualizar Terminal de Windows, PowerShell o CMD
Lo primero que tenemos que intentar cuando aparece el proceso con el código de error 1 en nuestro ordenador es esto. Si Windows Terminal tiene algunos conflictos internos, puede suceder el mismo error. Por ejemplo, si usamos Windows Terminal en un canal Beta, Dev o Release Preview, etc. En estas situaciones lo mejor es comprobar si existe una actualización disponible, gracias a una actualización podemos solucionar este problema rápidamente.
Para poder verificar si su versión de Windows Terminal instalada es la última disponible o existe alguna nueva, vamos a Configuración (Windows + i) luego Terminal > Acerca de, y la última versión de GitHub debería estar instalada, en caso de que no sea así actualizaremos si es necesario.
En el caso de PowerShell y Símbolo del sistema, se actualizan junto con las actualizaciones de Windows. Por lo tanto, lo único que necesitamos hacer es mantener el sistema operativo actualizado. Aunque también podemos descargar PowerShell directamente desde GitHub desde este enlace.
Ejecutar con permisos de administrador
Varios comandos no se pueden ejecutar sin privilegios de administrador. Por lo tanto, es factible que nos encontremos con este error si se da el caso. Por eso mismo, lo ideal es ejecutar el Terminal, PowerShell o CMD con privilegios administrativos, esto se consigue de forma sencilla.
- Presionamos Windows + X.
- Elegimos Terminal de Windows (Administrador).
- Ahora vamos a dar clic en el botón “Sí” en el aviso de UAC.
- Ya podemos ingresar el comando que deseemos.
De la misma forma podemos hacer con PowerShell o CMD para ejecutarlos con permisos de administrador.
Borrar la ejecución automática del registro
Una de las razones principales detrás de este problema es el valor totalmente innecesario de Autorun Sting en el Editor de registro. Por eso recomendamos eliminarlo para resolver el problema.
- Presionamos Windows + R para abrir la ventana “Ejecutar”.
- Ahora vamos a escribir “regedit” sin las comillas y presionaremos “Enter”.
- En el Editor de registro, vamos a tener que navegar hasta la siguiente ruta desde la barra lateral izquierda.
HKEY_CURRENT_USER\Software\Microsoft\Command Processor
- A continuación, daremos clic con el botón derecho del ratón en el valor Autorun Strig y elegiremos Eliminar.
- Damos clic en “Sí”.
Para terminar, vamos a tener que reiniciar el ordenador y comprobar si el error desapareció, lo que es bastante probable.
Eliminar valor de cadena de ejecución automática con PowerShell
Podemos eliminar el valor de Autorun String usando PowerShell. En este caso no hace falta que abramos el Editor de registro, simplemente vamos a abrir PowerShell con privilegios de administrador como mencionamos anteriormente, copiamos y pegamos el siguiente comando.
C:\Windows\System32\reg.exe ELIMINAR «HKCU\Software\Microsoft\Command Processor» /v AutoRun /f
Para terminar, cerramos la Ventana de PowerShell y procedemos a reiniciar el ordenador para solucionar el problema.

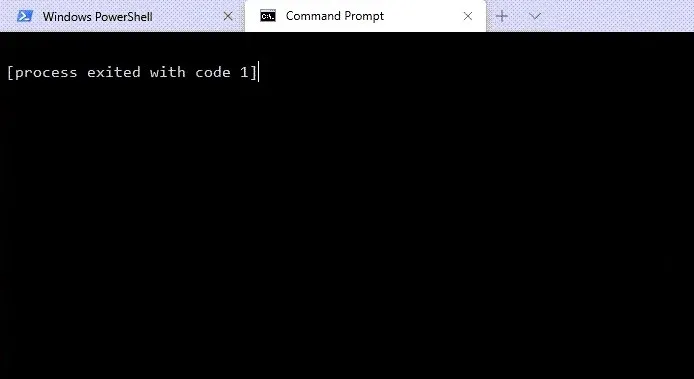
¿Tienes alguna pregunta o problema relacionado con el tema del artículo? Queremos ayudarte.
Deja un comentario con tu problema o pregunta. Leemos y respondemos todos los comentarios, aunque a veces podamos tardar un poco debido al volumen que recibimos. Además, si tu consulta inspira la escritura de un artículo, te notificaremos por email cuando lo publiquemos.
*Moderamos los comentarios para evitar spam.
¡Gracias por enriquecer nuestra comunidad con tu participación!