- El zoom es una herramienta imprescindible en diferentes entornos, sobre todo cuando queremos que algún aspecto de algo, en el que nos estamos centrando, sea más evidente a simple vista
- En Office PowerPoint, tenemos la posibilidad de aplicar zoom a distintas cuestiones que están dentro del documento, como textos, imágenes, enlaces, o cualquier otro que valga la pena resaltar
En ámbitos estudiantiles y laborales, las diapositivas son fundamentales para hacer puestas y presentaciones frente a superiores e iguales. Por lo tanto, conocer todos los pormenores de los programas utilizados en estos casos, los conocidos como ofimáticos, puede marcar la diferencia. Por ejemplo, saber cómo agregar un zoom en las presentaciones de PowerPoint te permitirá destacar fragmentos de tus diapositivas cuando las enseñes.
Uno de esos pequeños detalles que seguro llaman la atención de quienes asistan a tu presentación es el zoom. Bastará que pases con el cursor por encima de algún contenido específico para que éste se agrande a la vista. Básicamente, sería llevar la tradicional función del zoom a los documentos que vayas creando en PowerPoint.
En este programa, al hacer zoom a una sección o diapositiva, quienes estén visualizando el documento, podrán observar mejor todos los elementos internos, ya sean textos, imágenes, enlaces, o cualquier otro elemento.
¿Cómo crear un zoom de sección en PowerPoint?
Usar las secciones en PowerPoint es una buena manera de dividir la presentación en porciones separadas. Puedes aprovecharlas para organizar tus diapositivas, o bien para resaltar algo mediante el citado zoom.
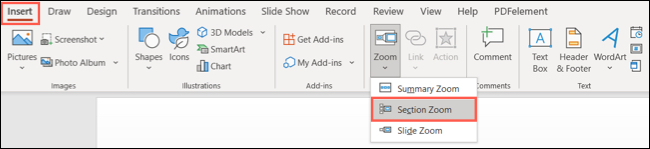
Una vez configuradas las secciones dentro de tu presentación de PowerPoint, debes hacer lo siguiente:
- Ubicado en la sección, ve a la pestaña Insertar, a la sección Enlaces, y pulsa en Zoom de sección
- En la ventana Insertar zoom de sección, marca la casilla y concluye con Insertar
- El zoom estará en tu diapositiva, y parece una imagen estática, que podrás personalizar
Una vez que hayas personalizado la sección, haz click en Zoom de sección, y verás el efecto del zoom cuando llegues a la primera diapositiva de esa sección. Avanzarás por cada diapositiva y volverás luego al zoom.
¿Cómo crear un zoom de diapositiva en PowerPoint?
No muy distinto al zoom de sección es el zoom de diapositiva, por lo que si no quieres usar secciones, o no estás acostumbrado a ellas y prefieres ir a lo seguro, te aconsejamos que optes por el zoom de diapositivas.
Ve a la diapositiva a la que deseas aplicarle el Zoom, luego a Insertar, Enlaces de la cinta, y Zoom deslizante. También puedes agregar un Zoom múltiple o un Zoom de resumen, y en todos los casos personalizarlos. Automáticamente los insertes, verás siempre el efecto encima de la diapositiva.
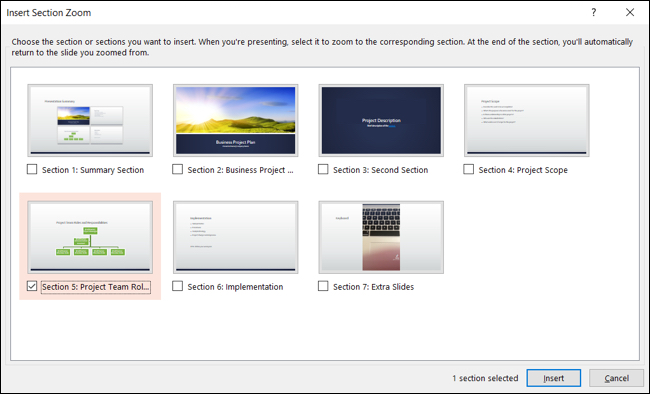
Personalización del zoom de diapositiva
Lo más interesante del zoom de diapositiva es que se pueden personalizar muchas de sus características. Puedes hacerlo desde la pestaña Zoom, en el lado izquierdo, a partir de las diferentes acciones:
- Cambiar imagen: si prefieres mostrar una imagen en lugar de una diapositiva para el zoom, selecciona la opción en cuestión. Puedes insertar imágenes desde archivos, imágenes de stock, imágenes de iconos, etc.
- Regresar al zoom: tienes la posibilidad de volver al zoom, y lo haces marcando esa casilla. En un zoom de sección, regresarás después de avanzar a la última diapositiva de la sección, mientras que en un zoom de diapositiva, regresarás después de ver esa diapositiva en particular, así que tenlo en cuenta al decidir.
- Transición de zoom: aunque la intención de un zoom de sección o diapositiva es proporcionar un efecto de transición, es posible que prefiera usar la función sin ese efecto, por lo que, para eso, tienes que desactivar la casilla Transición de zoom, lo que te permitirá deshacerte del efecto en segundos.
- Duración del zoom: si decides mantener la transición del zoom, puedes usar el campo Duración para cambiar la duración del efecto. Ingresa un número en segundos o usa flechas para aumentar o disminuir la duración.
Además de ponerle zoom a las presentaciones de PowerPoint, puedes personalizar muchas de sus cualidades.
Otras herramientas de la sección Zoom
Junto con las acciones anteriores, asimismo puedes cambiar el estilo del zoom, sus bordes, sus fondos, sus textos. Selecciona siempre la sección o diapositiva con el zoom aplicado, y luego modifica los aspectos que desees.
¿Has podido añadir zoom a tus presentaciones de PowerPoint con este paso a paso?


¿Tienes alguna pregunta o problema relacionado con el tema del artículo? Queremos ayudarte.
Deja un comentario con tu problema o pregunta. Leemos y respondemos todos los comentarios, aunque a veces podamos tardar un poco debido al volumen que recibimos. Además, si tu consulta inspira la escritura de un artículo, te notificaremos por email cuando lo publiquemos.
*Moderamos los comentarios para evitar spam.
¡Gracias por enriquecer nuestra comunidad con tu participación!