Si trabajamos en un ordenador, estar lidiando con los mensajes y archivos de nuestro dispositivo móvil puede ser una perdida de tiempo; especialmente si recibimos mensajes por temas laborales a cada rato. Para ahorrar el mayor tiempo posible, recomendamos vincular nuestro teléfono Android a un PC con Windows 11 y para conseguirlo de forma sencilla usaremos Microsoft Phone Link.
Vincular Android a PC con Windows 11 con Microsoft Phone Link
Microsoft Phone Link, anteriormente conocido como “Your Phone”, es una aplicación pensada para usuarios de Windows 11 con dispositivos Android. Da acceso a las notificaciones, mensajes y fotos del teléfono directamente en el PC.
Comenzamos en nuestro dispositivo. Descargaremos la aplicación desde la Play Store en nuestro teléfono; recordemos que algunos dispositivos como los Samsung Galaxy ya tienen esta app instalada por defecto.
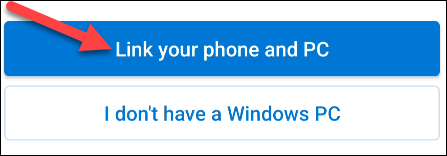
Luego de instalarla, vamos a abrir la aplicación y presionaremos en “Vincular teléfono y PC” para comenzar.
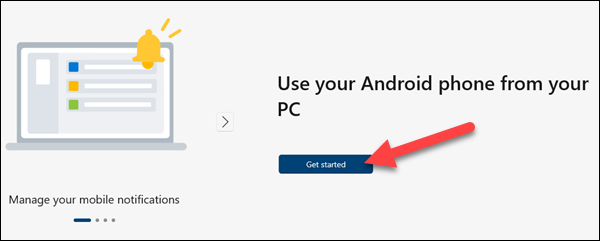
Ahora nos dirigimos a nuestro PC. Tendremos que abrir la app Phone Link y dar clic en “Comenzar”. No hace falta descargar la aplicación, esta ya viene preinstalada en Windows 11.
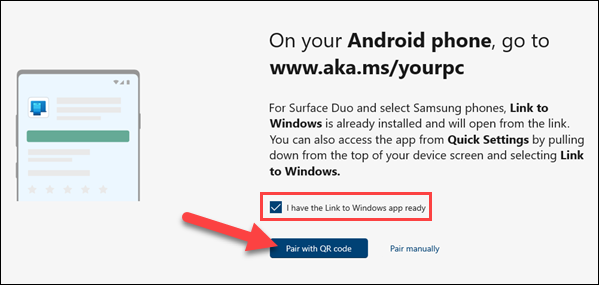
Aquí vamos a tener que marcar la casilla “Ya tengo el enlace a la aplicación de Windows” y daremos clic en “Emparejar con código QR”.
Nos vamos nuevamente a nuestro dispositivo Android y presionaremos “Continuar” en la app. Apuntaremos la cámara al código QR que vemos en el PC.
Una vez que estemos conectados, vamos a tener que otorgarle varios permisos a la aplicación de Android para que funcione. Así que pulsaremos en “Continuar”.
Los permisos que nos solicita incluyen contactos, hacer y administrar llamadas, acceder a medios, gestionar los SMS, etc. Así que presionamos en “Permitir”.
Ahora la aplicación tiene permisos, es posible que nos solicite que permitamos que se ejecute en segundo plano. Esto es importante para que se mantenga conectado siempre al PC. Le damos en “Continuar”.
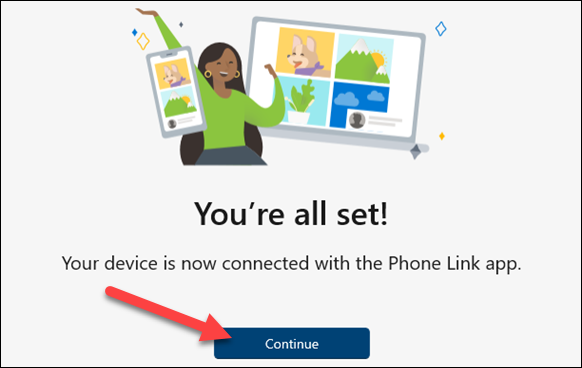
Ya hemos terminado con el dispositivo Android. Ahora volvemos al PC y en la app de Phone Link veremos un botón que dice “Continuar” al cual le daremos clic.
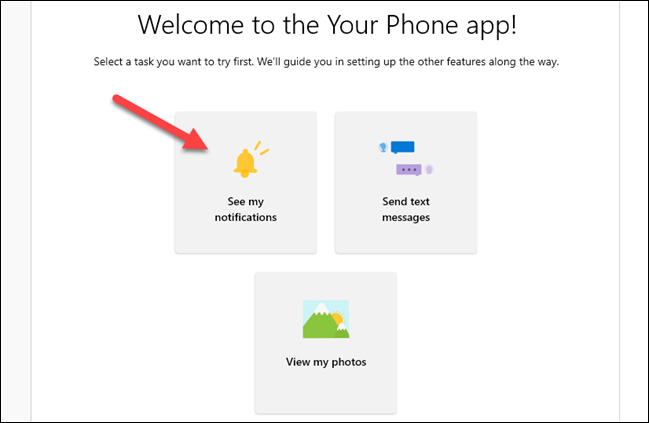
La aplicación nos mostrará varias de las funciones con las que cuenta. Empecemos dando clic en “Ver mis notificaciones”.
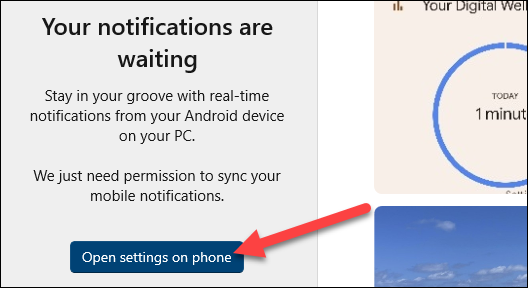
Para enviar notificaciones a nuestro PC, la aplicación requiere permisos para poder visualizar las notificaciones de Android. Así que haremos clic en “Abrir configuración en el teléfono” en la barra lateral.
Buscaremos en nuestro dispositivo Android una notificación que nos solicitara abrir la configuración de notificaciones. Así que presionamos en “Abrir”.
Vamos a acceder a la configuración de “Notificaciones de dispositivos y aplicaciones”. Aquí buscaremos “Enlace a Windows” y tendremos que habilitar “Permitir acceso a notificaciones”.
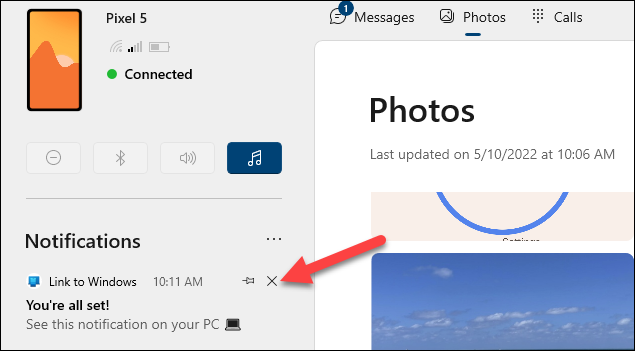
Eso sería todo, ahora las notificaciones aparecerán en la barra lateral izquierda. Cuando veamos una, podemos eliminarla de nuestro dispositivo dando clic en la X.
En la pestaña de “Mensajes” en la parte superior, no tendremos que configurar nada. Funcionará de la misma forma que lo haría cualquier otra aplicación de mensajería como WhatsApp Web o Telegram.

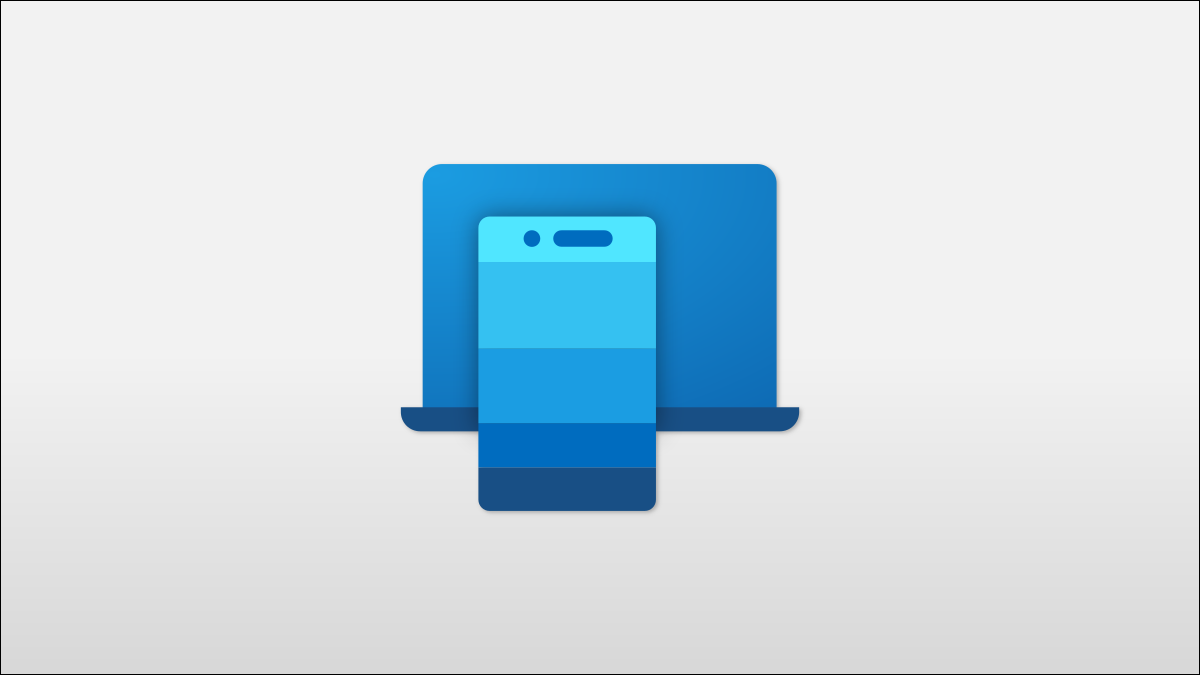
¿Tienes alguna pregunta o problema relacionado con el tema del artículo? Queremos ayudarte.
Deja un comentario con tu problema o pregunta. Leemos y respondemos todos los comentarios, aunque a veces podamos tardar un poco debido al volumen que recibimos. Además, si tu consulta inspira la escritura de un artículo, te notificaremos por email cuando lo publiquemos.
*Moderamos los comentarios para evitar spam.
¡Gracias por enriquecer nuestra comunidad con tu participación!