Firmar un documento de Word es algo bastante sencillo. No nos referimos a añadir nuestro nombre en la parte final de este; en cambio, vamos a utilizar un certificado digital y añadir una firma que agregará un toque profesional. Además, no dejamos abierta la posibilidad de falsificación.
Conseguir firmar un documento de Word con una firma certificada es tan sencillo como firmar en un archivo PDF. Todo lo que debemos hacer es seguir los pasos detallados a continuación.
Firmar un documento de Word
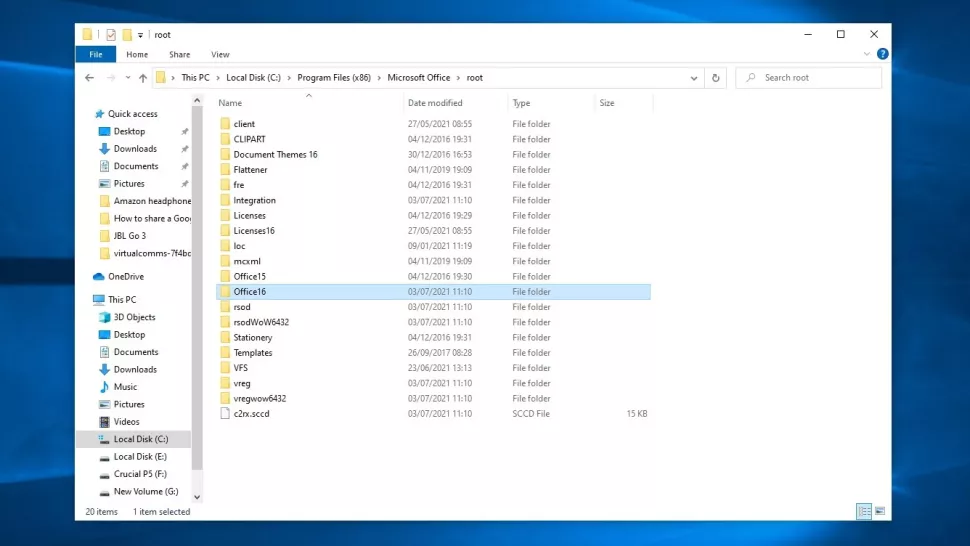
Lo primero que tendremos que hacer es abrir el Explorador de Windows y dirigirnos a C:\Program Files (x86)\Microsoft Office\root\ o C:\Program Files\Microsoft Office\root\Office16 en caso de tener instalada la versión de 64 bits de Office.
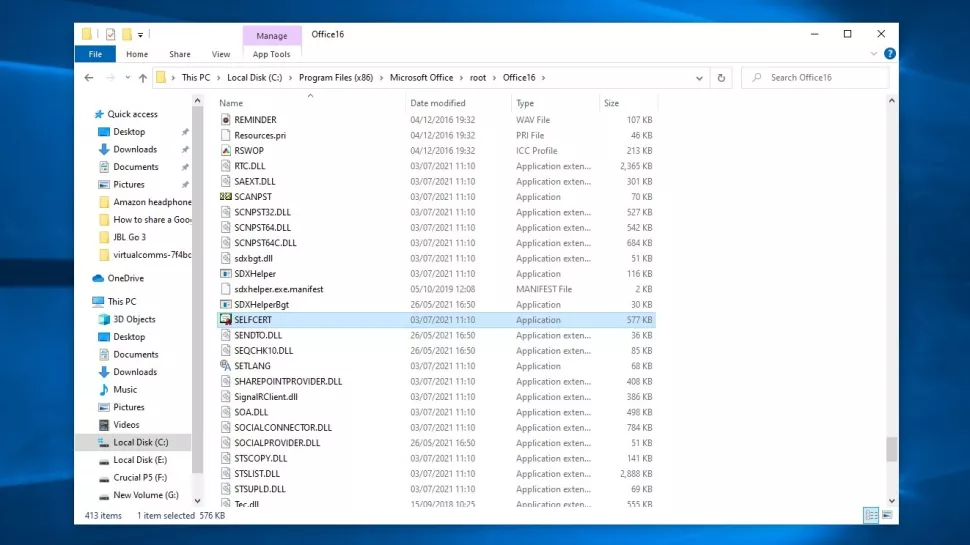
Nos desplazaremos hacia abajo hasta encontrar un archivo llamado “SELFCERT” tendremos que dar doble clic sobre este.
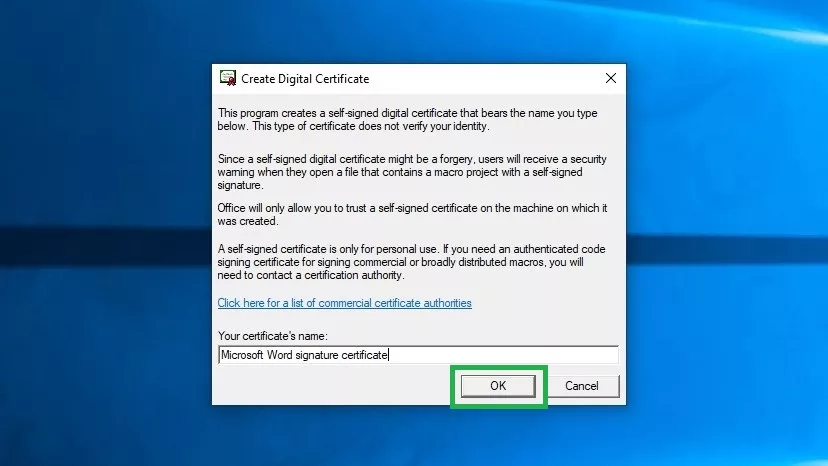
Aparecerá una nueva ventana que dirá “Crear certificado digital”. Aquí tendremos que escribir un nombre para nuestro certificado y daremos clic en “Aceptar”.
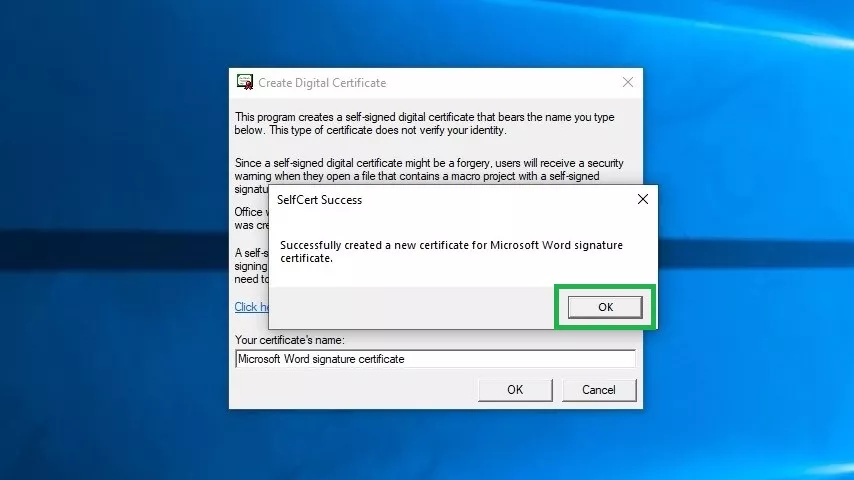
Podremos ver un cuadro de diálogo “SelfCert Success”, daremos clic en “Aceptar” nuevamente.
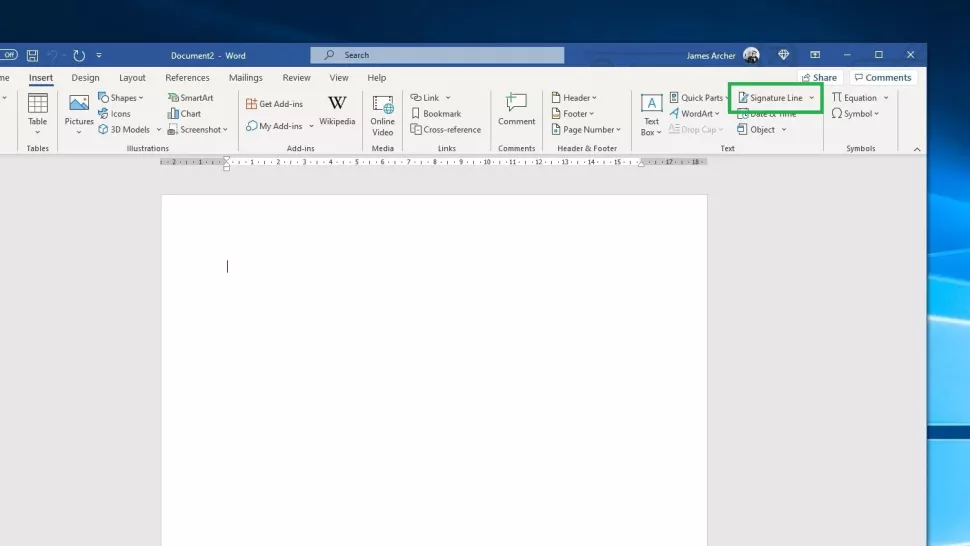
A continuación, tendremos que abrir el documento Word que deseamos firmar como haríamos normalmente. Nos dirigimos a la pestaña “Insertar” en la parte superior y vamos a seleccionar “Línea de firma”.
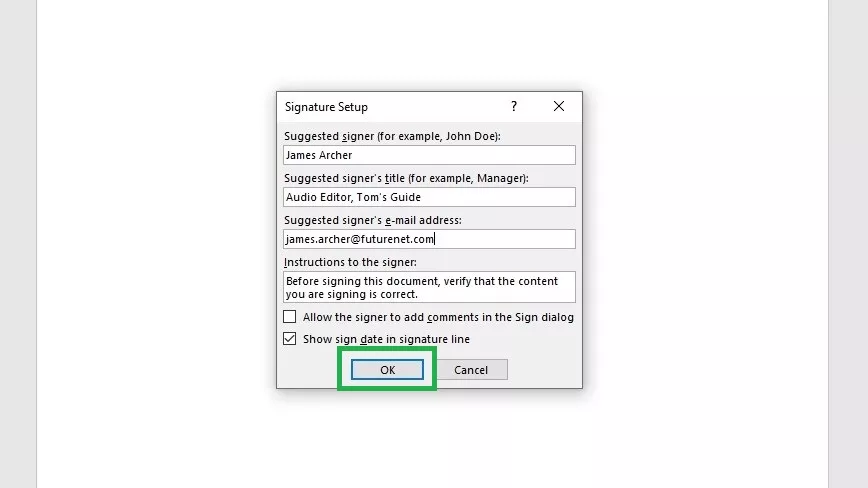
Aquí tendremos que agregar la información que nos gustaría ver en la firma, como nuestro nombre, cargo, datos de contacto, etc. una vez que este todo completado, damos clic en “Aceptar”.
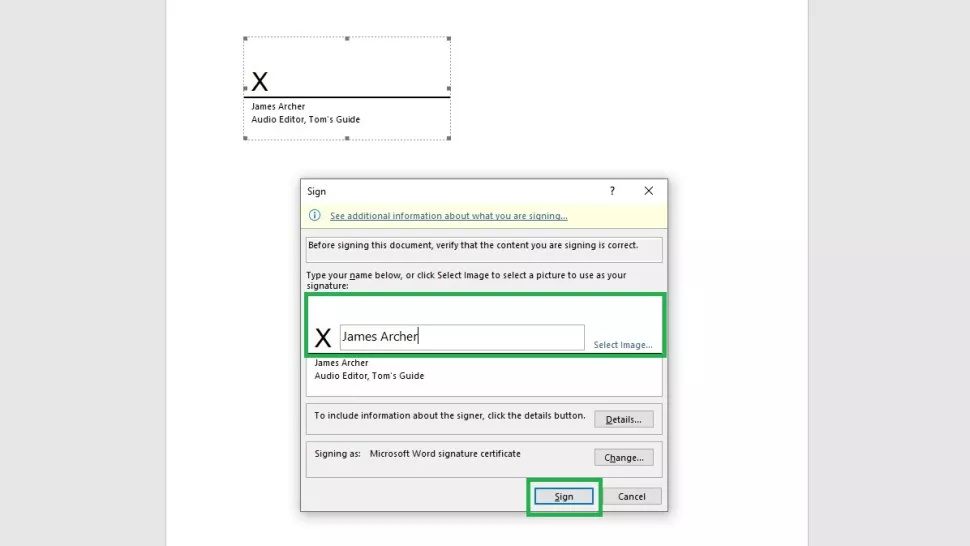
Veremos que aparece una línea negra en el documento, tendremos que dar clic derecho sobre la misma y entre todas estas opciones vamos a elegir “Firmar”.
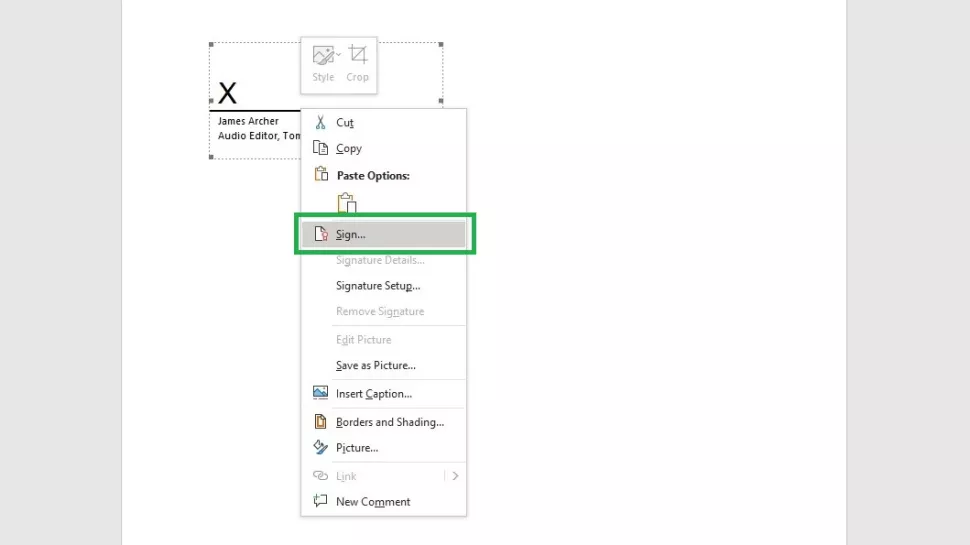
Aquí vamos a disponer de un par de opciones: podemos escribir nuestro nombre junto a la “X” o elegir una imagen desde “Seleccionar imagen” para poder añadir una imagen digital manuscrita. Independientemente de la opción que elijamos, para terminar, daremos clic en “Firmar”.
A su vez, debemos considerar que nuestro certificado digital ya se encuentra seleccionado en la parte inferior de este cuadro de diálogo; lo que confirma que nuestra firma se encuentra respaldada por el mismo.
En caso de que aparezca un cuadro de diálogo que nos notifica que el certificado no se puede verificar, tendremos que dar clic en “Sí” igualmente para firmar el documento.
De esta manera hemos conseguido firmar el documento Word y quedará guardado como “final”, lo que significa que cualquier edición que hagamos a este documento eliminará la firma. Evidentemente, podemos volver a añadirla repitiendo los pasos mencionados anteriormente.

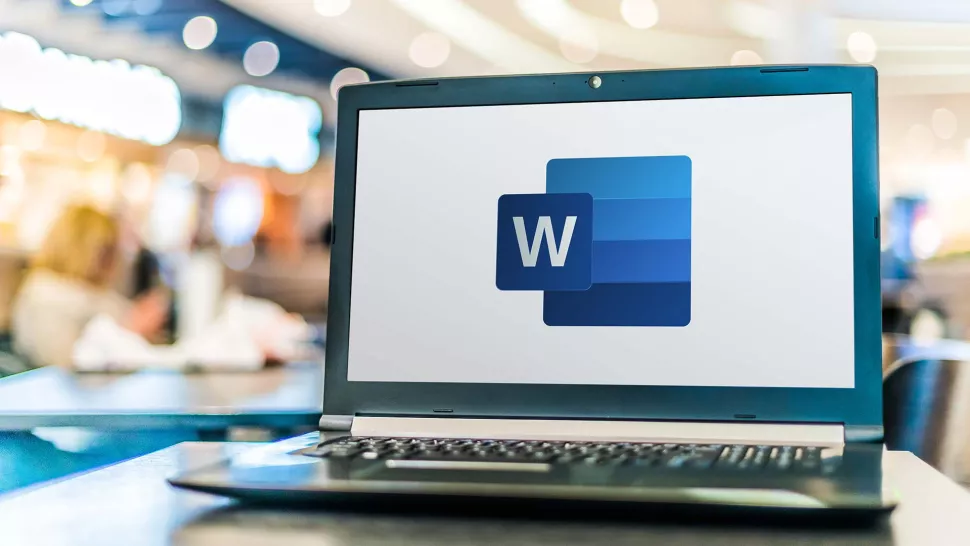
¿Tienes alguna pregunta o problema relacionado con el tema del artículo? Queremos ayudarte.
Deja un comentario con tu problema o pregunta. Leemos y respondemos todos los comentarios, aunque a veces podamos tardar un poco debido al volumen que recibimos. Además, si tu consulta inspira la escritura de un artículo, te notificaremos por email cuando lo publiquemos.
*Moderamos los comentarios para evitar spam.
¡Gracias por enriquecer nuestra comunidad con tu participación!