Al añadir Google Drive al Explorador de archivos de Windows, podemos acceder a todos nuestros documentos en la nube sin tener que visitar la web de Drive en nuestro navegador. Esto, ahorra demasiado tiempo tanto para ver archivos como también para guardarlos; debido a que formara parte del sistema y podremos ingresar a Google Drive como si fuera cualquier otra carpeta.
Cómo vincular Google Drive al explorador de archivos de Windows
Lo primero que tendremos que hacer es abrir nuestro navegador web preferido y dirigirnos a la página web oficial de Google Drive para descargar el cliente. Una vez que estemos en esta página, vamos a tener que dar clic en “Descargar Drive para escritorio”.
Una vez que se descargue el archivo, vamos a tener que dar doble clic para ejecutar el instalador. Aparecerá una ventana emergente que es el control de cuentas de usuario, simplemente damos clic en “Sí”.
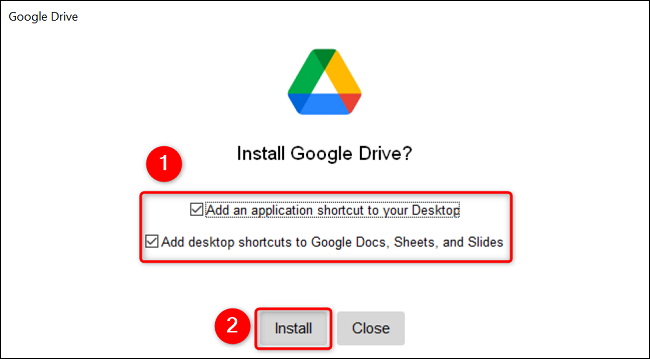
Ahora ya estaríamos en el asistente de instalación de Google Drive. Aquí nos preguntará ¿Instalar Google Drive? Elegiremos sí y los accesos directos se crearán automáticamente en el escritorio. Luego vamos a pulsar en “Instalar”.
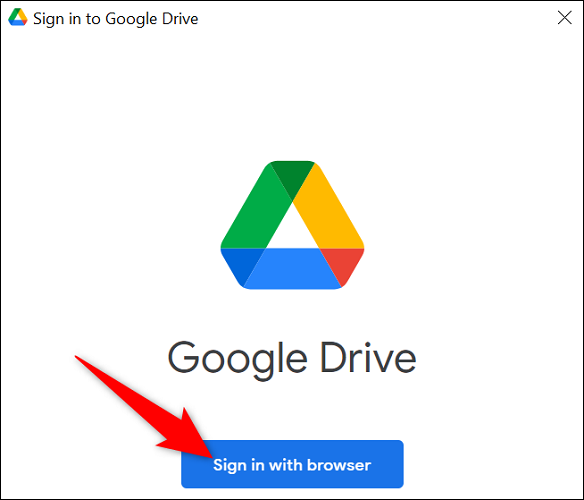
Una vez que tengamos la aplicación instalada, vamos a ver una nueva ventana “Iniciar sesión”, así que vamos a dar clic en “Iniciar sesión con el navegador”.
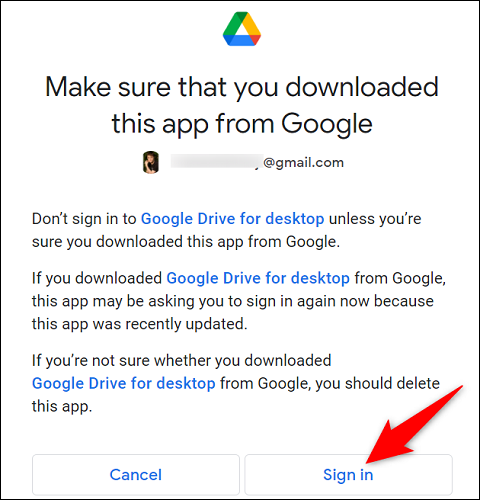
Inmediatamente, se abre el navegador web que tenemos por defecto en nuestro ordenador y nos llevara directamente a la web de Google. Aquí se nos solicitará permisos para que la app pueda acceder a nuestros archivos de Drive. Podemos activarlo dando clic en “Iniciar sesión”.
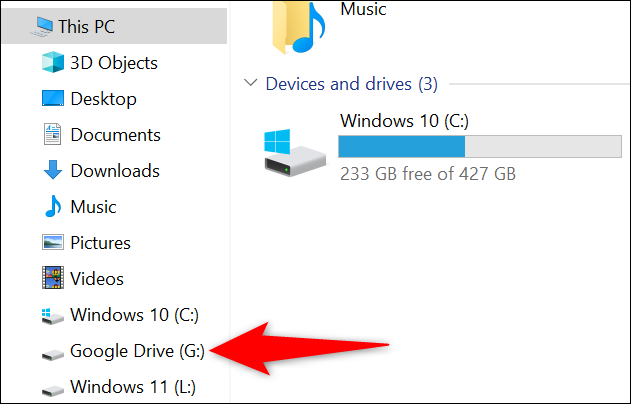
Google mostrará un nuevo mensaje en donde indica que la cuenta se vinculó correctamente. Ahora podemos cerrar esta ventana del navegador.
De esta simple manera, ya hemos logrado agregar Google Drive a nuestro Explorador de archivos. Ahora podremos acceder a este abriendo cualquier carpeta desde la barra lateral izquierda o utilizando el atajo de teclado Windows+E.
Sincronizar la cuenta de Google Dirve
Para poder administrar los archivos de Drive en nuestro ordenador, el servicio nos ofrece dos métodos de sincronización.
El primer es “Transmisión”, el cual nos brinda la posibilidad de descargar archivos de forma manual a nuestro ordenador. En caso de que deseemos mantener libre el almacenamiento del PC, este es el método que deberemos elegir.
El otro se llama “Mirror” o “Espejo”, el cual mantendrá los archivos en nuestro ordenador y en la cuenta de Google Drive. Evidentemente, si tenemos demasiados archivos en nuestro PC, el almacenamiento en la nube de Drive se llenará demasiado rápido; así que debemos tener esto en cuenta.
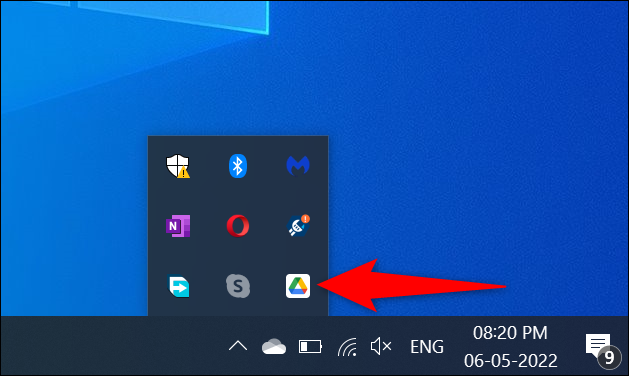
Luego de tener decidido qué método vamos a usar, tendremos que configurarlo en la app de Drive. Para lograrlo, vamos a tener que dar clic en el icono de la aplicación desde la bandeja de sistema que se encuentra ubicada en la parte inferior derecha de la pantalla, cerca del reloj.
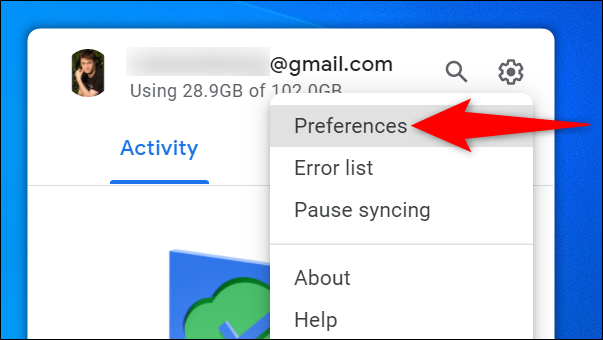
Desde aquí vamos a tener que dar clic en el icono en forma de engranaje y vamos a elegir “Preferencias”.
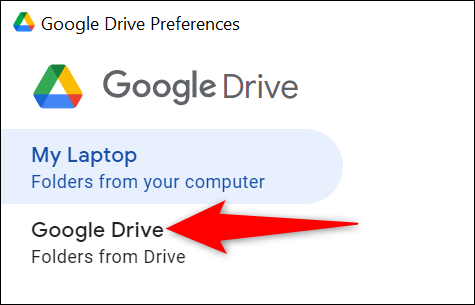
Se abre una nueva ventana y en la barra lateral elegiremos “Google Drive”.
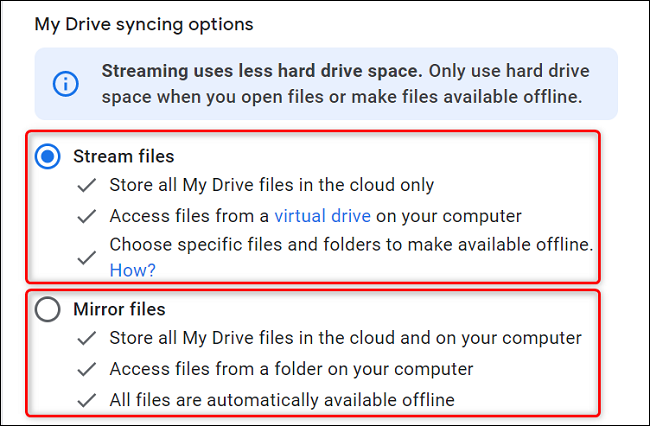
Ahora nos vamos al panel derecho y podremos elegir cualquiera de las dos opciones mencionadas anteriormente.

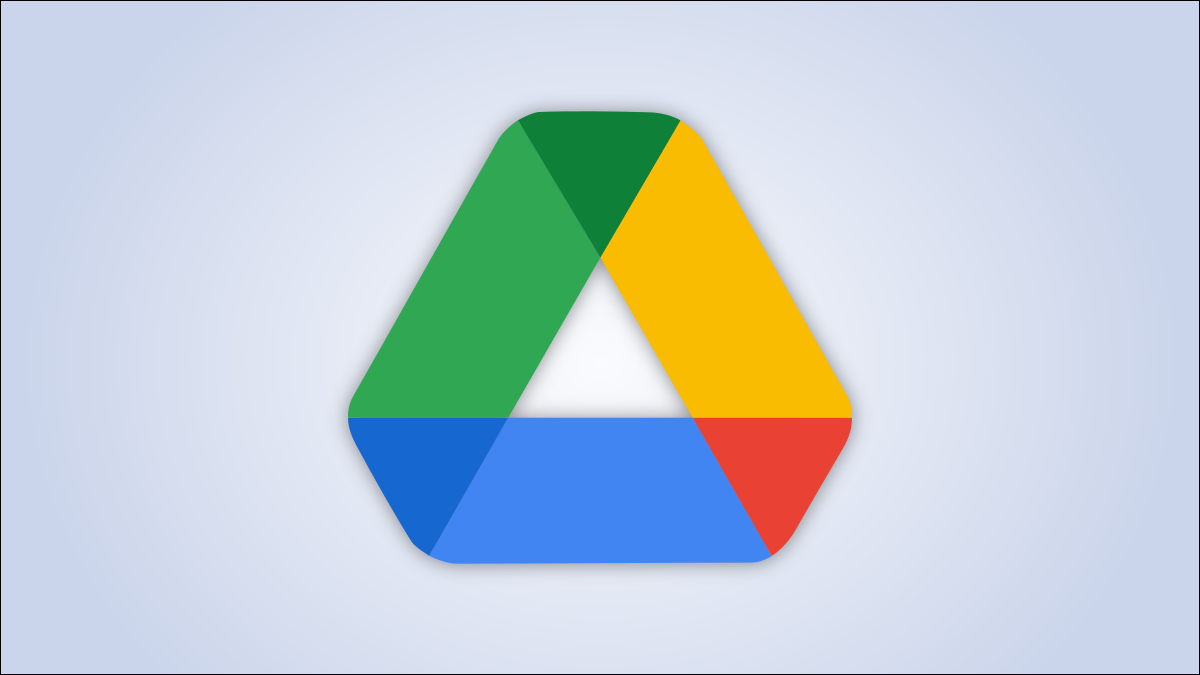
Buenas tardes,
Muy interesante el artículo y de mucha utilidad. Muchas gracias. Quería preguntar cómo se cambia la cuenta de Google asociada al Drive que tenemos en el explorador?
Muchas gracias por vuestra ayuda
Hola Jesus Fernandez, qué tal?
Es bastante fácil, la propia Google nos lo explica:
En un navegador (p. ej., Chrome)
En un ordenador, inicia sesión en Documentos, Hojas de Cálculo o Presentaciones de Google.
Arriba a la derecha, haz clic en tu dirección de correo electrónico o imagen de perfil.
Haz clic en la cuenta que quieras usar.
Se abrirá una ventana nueva para esa cuenta.
Entonces sólo te queda ingresar los datos de la misma y utilizarla.
Prueba suerte y nos dices qué tal te ha ido.
Saludos!