Es normal que en algún momento tengamos demasiados datos en nuestra hija de cálculo y tengamos que hacer algunos ajustes. Para esto es útil truncar el texto en Microsoft Excel. El problema es que la función TRUNC funciona únicamente con números; pero ¿Se puede hacer esto con el texto? Sí, es totalmente posible.
Excel nos permite realizar varias acciones con el texto en nuestras hojas de cálculo, como rotarlo, darle formato, contar celdas con texto, etc. Adicionalmente, si eres nuevo con la suite de ofimática de Microsoft, te recomendamos que aprendas algunas funciones básicas de Excel que te facilitara el trabajo.
Truncar texto en Microsoft Excel con RIGHT o RIGHTB
La función “Right” o “Derecha” utiliza varios caracteres para un juego de caracteres de un solo byte (SBCS), mientras que “Rightb” usa una cantidad de bytes para un juego de caracteres de doble byte (DBCS). Las dos funciones funcionan de la misma forma, aunque esta es la única diferencia. Por lo tanto, es posible emplear la que más nos convenga.
Las sintaxis son RIGHT(text, numer_characters) y RIGHTB(text, numer_bytes) con el primer argumento para cada fórmula. Es posible ingresar una referencia de la celda y concertar lo que se encuentra a la derecha.
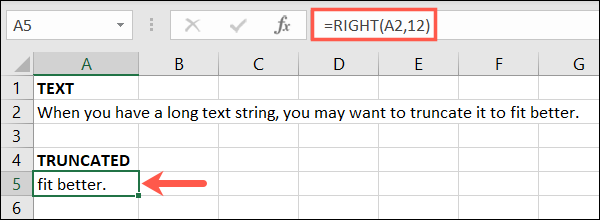
Por ejemplo, para mantener 12 caracteres a la derecha de la cadena de texto en la celda A2, vamos a tener que usar la siguiente fórmula: =RIGHT(A2,12)
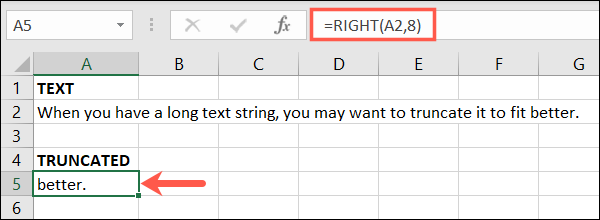
Vamos a ver otro ejemplo práctico, si deseamos conservar únicamente la última palabra y puntuación. Esta forma podrá conservar los últimos ocho caracteres a la derecha: =RIGHT(A2,8)
Con LEFT o LEFTB
No hace falta demasiada explicación en este caso, en realidad es lo mismo que el ejemplo anterior, solo que acortando la cadena de texto del lado opuesto. La forma de implementarlo es exactamente igual a los ejemplos proporcionados anteriormente. Solo que debemos suplantar “RIGHT” por “LEFT”
Truncar texto en Excel con MID o MIDB
En caso de que debamos conservar texto en medio de una cadena de texto, podemos usar las funciones MID o MIDB. Funcionan de la misma forma que los ejemplos anteriores, ingresamos un número o caracteres para MID y un número de bytes para MIDB.
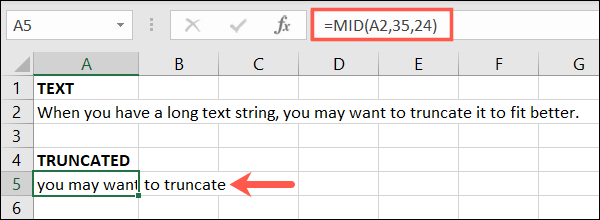
En este ejemplo, vamos a eliminar todo de la cadena excepto la parte del medio. Gracias a esta fórmula, el texto está en la celda A2 y queremos comenzar con el carácter 35, aunque vamos a mantener 24 caracteres: =MID(A2,35,24)
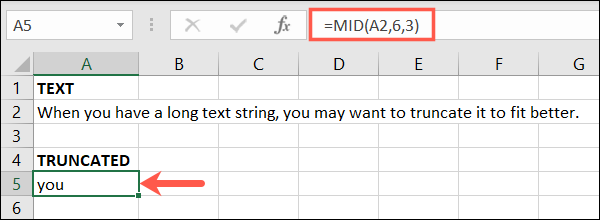
Podemos ver otro ejemplo en la siguiente fórmula, es posible acortar el texto en la celda A2 y mantener únicamente la segunda palabra. Usaremos 6 para el inicio del argumento y 3 para el número de caracteres: =MID(A2,6,3)
En muchas ocasiones puede ser necesario acortar el texto en nuestro documento. Gracias a estas simples funciones y fórmulas podemos truncar el texto en Microsoft Excel a la derecha, medio o izquierda.

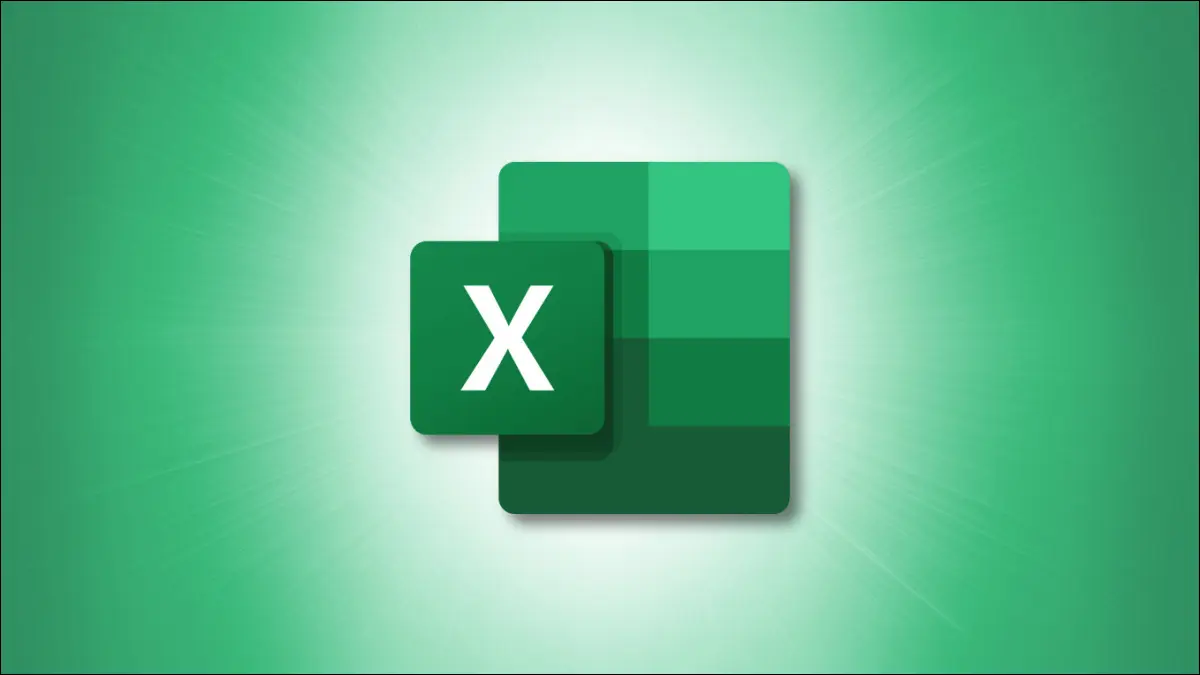
¿Tienes alguna pregunta o problema relacionado con el tema del artículo? Queremos ayudarte.
Deja un comentario con tu problema o pregunta. Leemos y respondemos todos los comentarios, aunque a veces podamos tardar un poco debido al volumen que recibimos. Además, si tu consulta inspira la escritura de un artículo, te notificaremos por email cuando lo publiquemos.
*Moderamos los comentarios para evitar spam.
¡Gracias por enriquecer nuestra comunidad con tu participación!