Estamos navegando con normalidad y disfrutando de cierto contenido en la web y de repente las pestañas de Chrome se abren o recargan automáticamente ¿Qué podemos hacer para solucionar este molesto problema? Un poco más abajo te proponemos varias ideas para que puedas aplicar y dar con la solución a este inconveniente que arruina nuestra experiencia con el navegador.
Causas del problema
Existen diferentes motivos por los cuales podemos estar enfrentándonos a este problema:
- Un ordenador lento puede generar que las pestañas se carguen nuevamente cuando vamos a seleccionarlas.
- Las extensiones, anuncios y los PUP no deseados en Chrome, también lo pueden generar.
- La corrupción de uno o varios archivos del navegador.
- Una que otra modificación en la configuración del sistema puede estar generando el problema.
Cómo solucionar que las pestañas de Chrome se abren o recargan automáticamente
Ajustar la búsqueda personalizada
En muchas ocasiones el problema se origina en la configuración de la búsqueda personalizada. Lo solucionamos de una manera bastante sencilla:
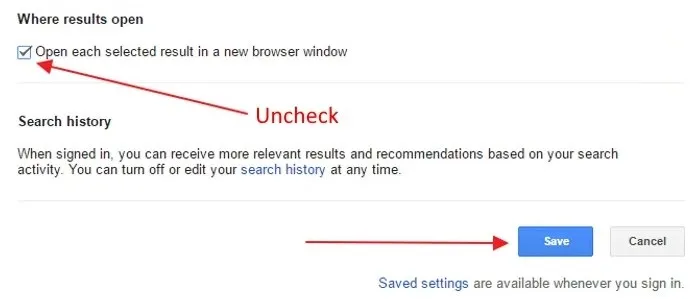
- Lo primero será abrir una pestaña nueva e ingresar cualquier texto en la barra de direcciones, podremos ver una lista de búsqueda.
- En la página de resultados de búsqueda, vamos a tener que dar clic en el ícono de configuración (tiene forma de engranaje) que se encuentra del lado derecho y veremos unas cuantas opciones.
- Aquí vamos a elegir Ver todas las configuraciones del menú.
- Luego, vamos a tener que ir hasta abajo al apartado que dice “Dónde se abren los resultados” y vamos a desmarcar la opción que se llama “Abrir cada resultado seleccionado en una nueva ventana del navegador.
Para poder guardar la configuración, daremos clic en el botón respectivamente.
Cerrar aplicaciones en segundo plano
La memoria del sistema juega un papel fundamental en el funcionamiento de las aplicaciones y el navegador. Así que vamos a tener que verificar qué aplicaciones en segundo plano tenemos abiertas y cuanta memoria esta consumiendo cada una de estas. Las que son innecesarias, deberemos cerrarlas inmediatamente. Para revisar esto, vamos a seguir estos pasos:
- Lo primero que haremos será presionar Ctrl + Shift + Esc para abrir el Administrador de tareas. También podemos dar clic derecho en el botón de “Inicio” y elegir “Administrador de tareas”.
- Si es la primera vez que lo abrimos, en la parte inferior izquierda daremos clic en “Más detalles”.
- En la pestaña de procesos, tendremos que verificar qué procesos son los que más memoria están consumiendo.
- Consideremos que uno de los que más consumirá es Google Chrome, no vamos a cerrarlo, evidentemente; aquí nos enfocaremos en las apps que no son fundamentales.
- Por lo tanto, cuando encontremos una o varias apps que no son necesarias, le daremos clic derecho y elegiremos “Finalizar tarea”.
Modificar la configuración de Chrome
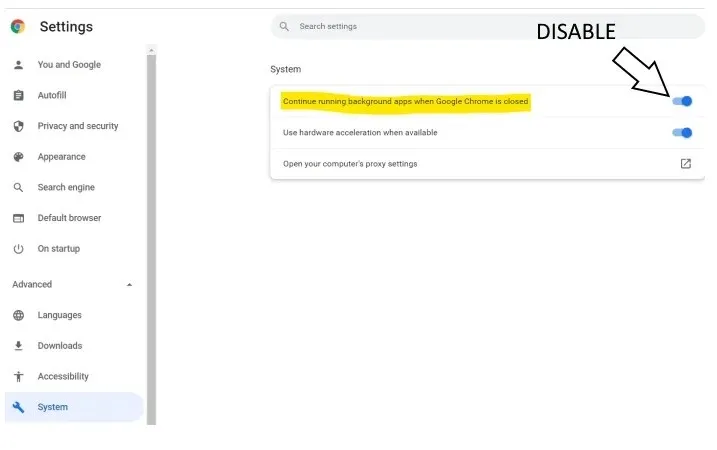
- Vamos a dar clic en los tres puntos que se encuentran en la esquina superior derecha de la pantalla para desplegar el menú de configuración.
- A continuación, vamos a dar clic en Configuración.
- Aquí tendremos que dirigirnos a la barra lateral izquierda y daremos clic en Configuración avanzada para desplegar el menú de opciones.
- Nos dirigimos a Sistema y deshabilitamos el interruptor que se encuentra asociado con la opción Continuar ejecutando aplicaciones en segundo plano cuando Google Chrome esté cerrado.
Desactivar autodescartable en Chrome
El navegador cuenta con una función de administración de memoria, que descarta y recarga las pestañas. Esto asigna más memoria a ciertas pestañas y guarda memoria que no se encuentra en uso en caso de ser necesario. Luego, recarga cuando necesitemos usar una en particular. Aunque cuando estamos completando algún formulario, puede arruinarnos las cosas, evidentemente. También nos lleva al problema de la recarga automática, así que lo ideal es deshabilitar la opción.
- Vamos a una nueva pestaña de Chrome.
- En la barra de direcciones escribiremos Chrome://discards y pulsaremos enter.
- Tendremos que encontrar la opción Desechable automáticamente; tendríamos que ver una X para deshabilitarlo y una marca para activarlo. La idea es desactivar las pestañas específicas.
Ahora tendremos que comprobar si funciona, generalmente no recargara de forma automática las pestañas que hemos especificado.

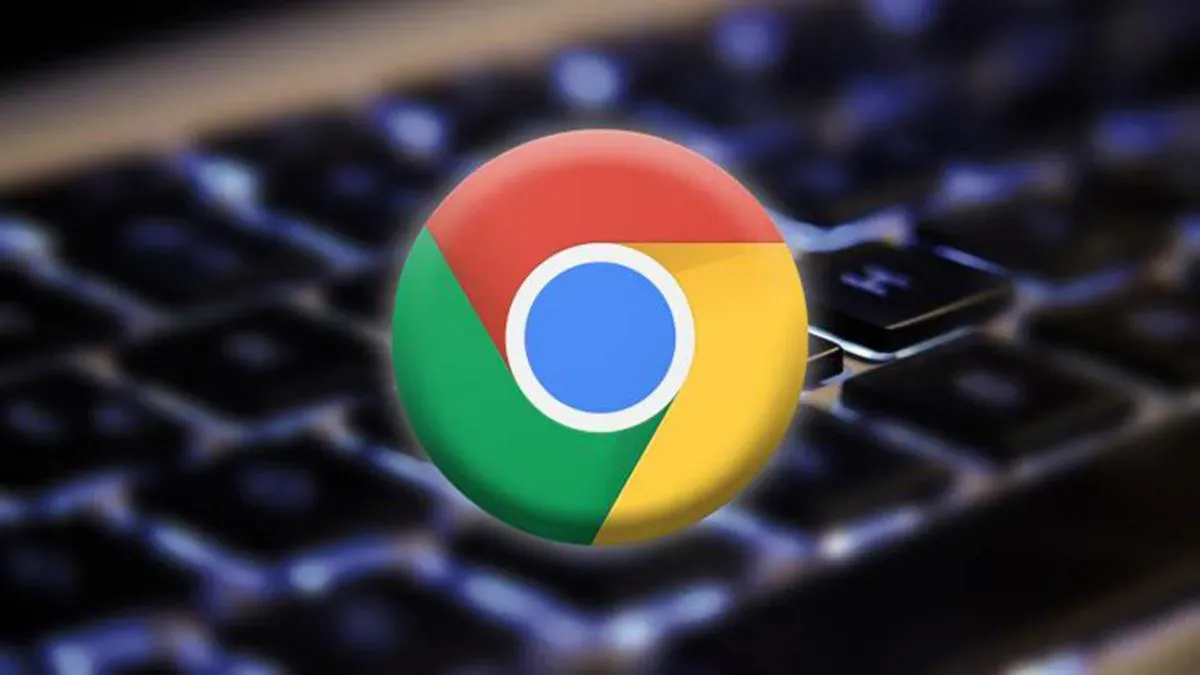
¿Tienes alguna pregunta o problema relacionado con el tema del artículo? Queremos ayudarte.
Deja un comentario con tu problema o pregunta. Leemos y respondemos todos los comentarios, aunque a veces podamos tardar un poco debido al volumen que recibimos. Además, si tu consulta inspira la escritura de un artículo, te notificaremos por email cuando lo publiquemos.
*Moderamos los comentarios para evitar spam.
¡Gracias por enriquecer nuestra comunidad con tu participación!