A la hora de trabajar en un documento de Word, es posible que deseemos añadir una tabla para ilustrar de forma más especifica el texto redactado. Aunque en algunas ocasiones, el problema es que el posicionamiento de la misma no es el que deseamos. Así que podemos ajustar el texto alrededor de una tabla en Word, lograr que aparezca como parte de este y varias opciones más que veremos un poco más abajo.
Recordemos que, si estamos trabajando en un documento antiguo, que fue creado en versiones anteriores, tendremos que salir del modo compatibilidad antes de comenzar. También sería una buena idea firmar el documento una vez que terminamos de editarlo para darle un toque más profesional.
Ajustar texto alrededor de una tabla en Word
Por defecto, las tablas en Word se posicionan en su propia línea, para ajustar el texto alrededor de una tabla tendremos que hacer lo siguiente:
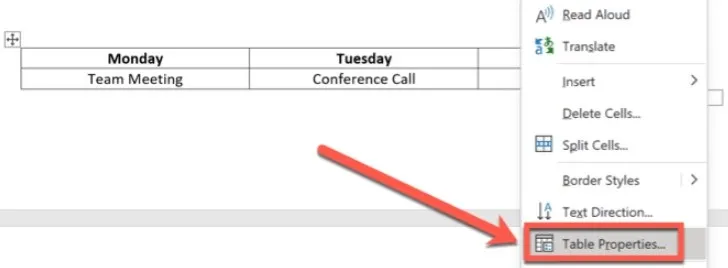
Daremos clic en la parte de la tabla que deseamos ajustar el texto. Damos clic derecho y en el menú contextual elegimos Propiedades de la tabla.
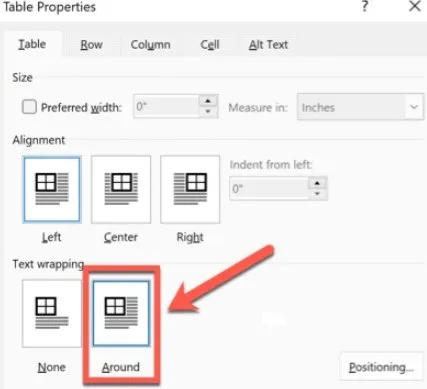
A continuación, en Ajuste de texto, tendremos que elegir Alrededor. Daremos clic en Aceptar y el texto aparecerá alrededor de la tabla.
Cambiar el tamaño de la tabla
Si bien, el texto se encuentra alrededor de la tabla, es posible reposicionar la tabla si queremos. Aunque antes, debemos asegurarnos de que el tamaño es el indicado.
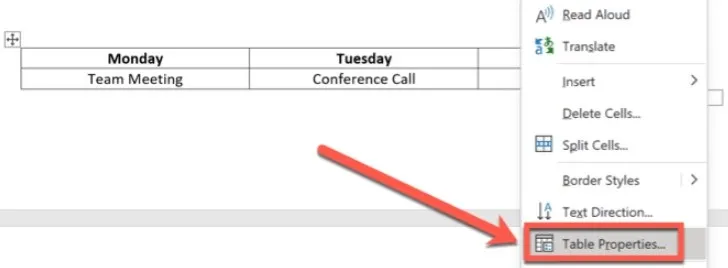
Damos clic derecho en la tabla y elegimos Propiedades de la tabla en el menú.
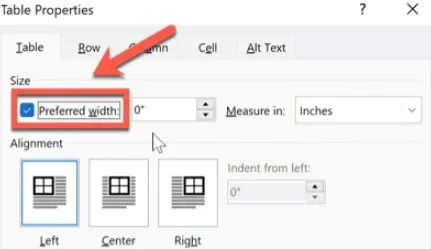
En esta pequeña ventana tendremos que marcar la casilla de verificación Ancho preferido.
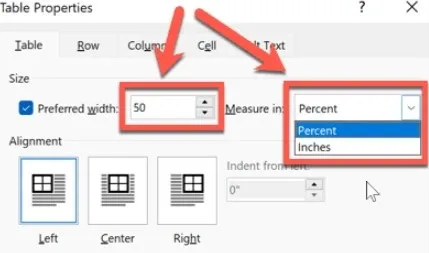
Ahora vamos a tener que introducir el ancho que deseamos. Puede ser en pulgadas o porcentajes, algo que configuramos desde el menú desplegable de la derecha.
Una vez que tengamos todo configurado, vamos a dar clic en Aceptar y veremos cómo cambia el tamaño.
Cambiar posición de una tabla

Una vez que la tabla tiene el tamaño que deseamos, podemos moverla al lugar que necesitamos. Para esto vamos a tener que dar clic en cualquier parte de la tabla. Cuando lo hagamos aparecerá una herramienta de posicionamiento en la parte superior izquierda de la tabla.
Así que damos clic en el icono mencionado anteriormente y dejamos presionado, ahora podemos mover la tabla a la ubicación requerida y soltarla.
Posicionamiento de la tabla desde las opciones
El problema con el método anterior es que no siempre deja la tabla en donde deseamos. Es posible que algunos saltos de línea afecten el posicionamiento. Aunque podemos usar Posicionamiento de tabla para hacerlo de manera más específica.
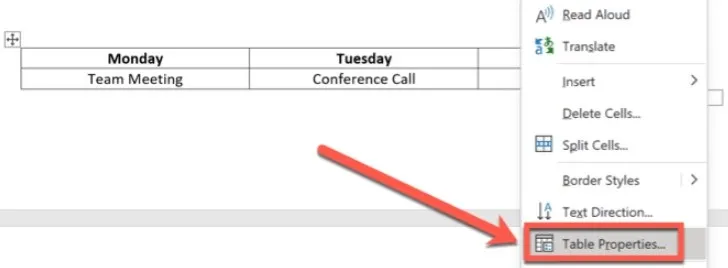
Damos clic derecho en cualquier lugar de la tabla y elegimos Propiedades de tabla.

Ahora podremos dar clic en una de las opciones de alineación.
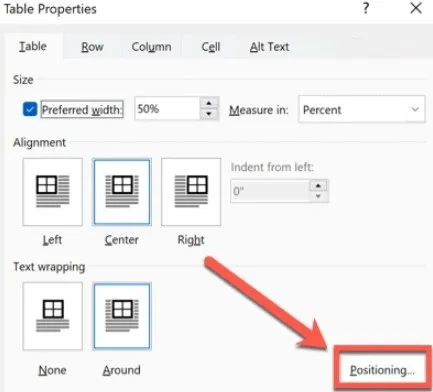
Luego daremos clic en Posicionamiento. Debemos tener en cuenta que este botón únicamente estará disponible cuando el ajuste de texto se encuentre configurado Alrededor.
Es posible elegir una posición horizontal desde la alineación relativa al margen, la columna o página. Lo mismo ocurre en la posición vertical. También es factible aumentar el espacio alrededor de la tabla cambiando los valores Distancia desde texto circundante.
Otra opción interesante es la posibilidad de elegir si la tabla se moverá cuando movamos el texto circundante y si lo deseamos, que las tablas se puedan superponer entre sí, aunque no sería lo mejor en la mayoría de casos.
Una vez que tengamos todo configurado, lo único que queda por hacer es dar clic en Aceptar.

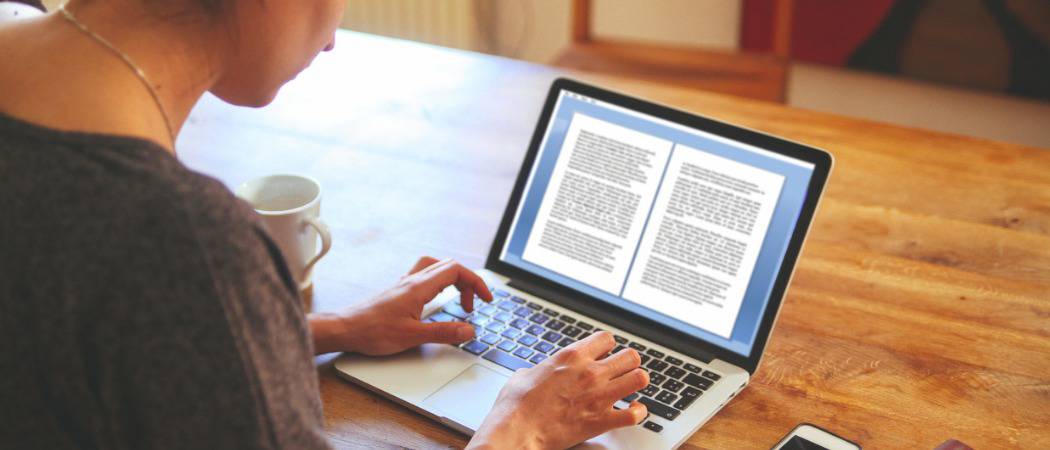
¿Tienes alguna pregunta o problema relacionado con el tema del artículo? Queremos ayudarte.
Deja un comentario con tu problema o pregunta. Leemos y respondemos todos los comentarios, aunque a veces podamos tardar un poco debido al volumen que recibimos. Además, si tu consulta inspira la escritura de un artículo, te notificaremos por email cuando lo publiquemos.
*Moderamos los comentarios para evitar spam.
¡Gracias por enriquecer nuestra comunidad con tu participación!