Cuando colaboramos en una hoja de cálculo es posible que nos encontremos con alguna que otra fórmula que alguien añadió y es posible que no comprendamos exactamente para qué funciona. Por suerte, Excel nos brinda una herramienta para poder evaluar fórmulas paso a paso.
En Excel vamos a encontrar a encontrarnos una gran cantidad de opciones muy interesantes como la posibilidad de obtener tipos de cambios de divisas, truncar y rotar texto, calcular pagos, interés o, incluso, el plazo de un préstamo. Tenemos cientos de posibilidades y una de estas es evaluar fórmulas.
Cómo usar la herramienta evaluar fórmulas en Excel
Comenzamos abriendo la hoja de Excel y seleccionando la celda que tiene la fórmula que vamos a evaluar. A continuación, nos dirigimos a la pestaña Fórmulas y vamos a seleccionar Evaluar fórmula en el apartado Auditoría de fórmulas que encontraremos en la cinta.

Aquí vamos a ver la fórmula en el cuadro de esta nueva ventana. Lo que queda por hacer es dar clic en Evaluar para poder iniciar el proceso. La herramienta se encargará de evaluar la fórmula de adentro hacia afuera, por lo que vamos a notar que primero explica la parte subrayada.
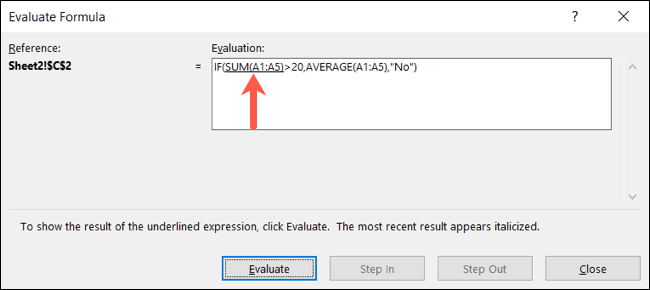
Vamos a ver nuestro ejemplo para que se entienda un poco mejor: =IF(SUM(A1:A5)>20,AVERAGE(A1:A5),»No»). La fórmula dice que, si la suma de las celdas A1 y A5 es mayor que 20, haga un promedio de las celadas en cuestión; en caso contrario, que muestre “No”.
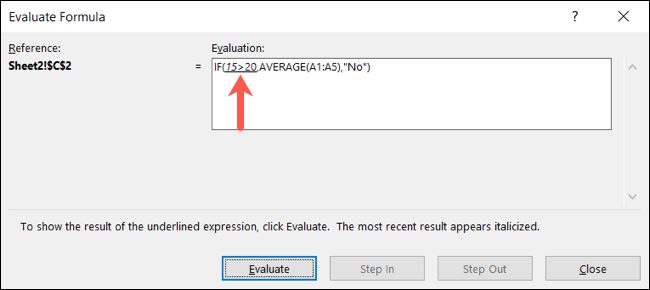
Una vez que damos clic en Evaluar, la parte subrayada de la fórmula mostrara el resultado. En la fórmula que sirve de ejemplo, suma las celadas A1 a la A5 y verifica si el resultado es mayor que 20.
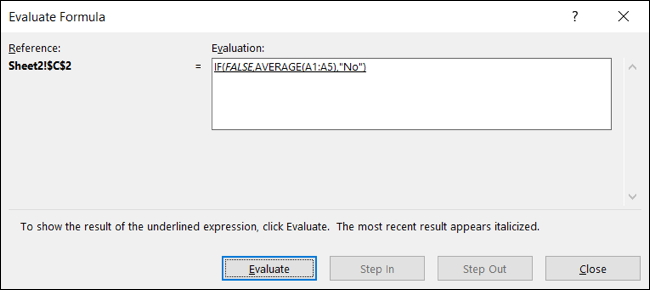
Después, volveremos a dar clic en Evaluar, la siguiente parte subrayada se evalúa y permite que veamos el resultado. En este caso, el resultado es Falso, porque en realidad la suma no supera los 20.
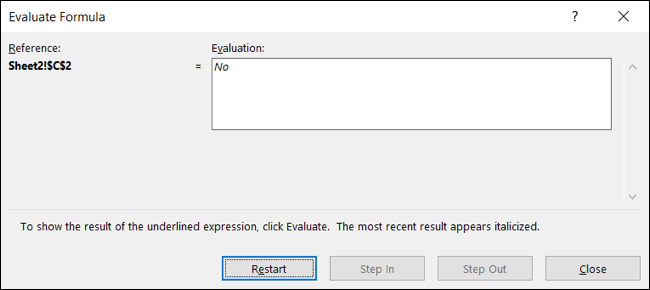
Una vez que lleguemos al final, veremos el resultado en cuestión. Para esta fórmula el resultado es “No”, justamente por lo que mencionamos antes.
También podemos elegir Reiniciar para poder comenzar la evaluación paso a paso o simplemente Cerrar para poder salir de la herramienta.
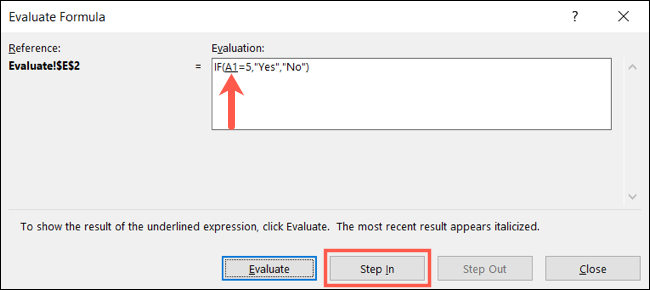
Vamos a poner otro ejemplo para que se entienda mejor. Aquí vamos a ver las funciones de entrada y salida de la herramienta. Para esto usaremos la fórmula de función IF básica: =IF(A1=5,»Yes»,»No»). Esto dice que, si el valor de la celda A1 es igual a la de A5, muestre “Sí”, en caso contrario, simplemente muestre “No”.
Aquí vamos a ver la fórmula con la parte subrayada y el botón paso a paso disponible justo al lado de Evaluar.
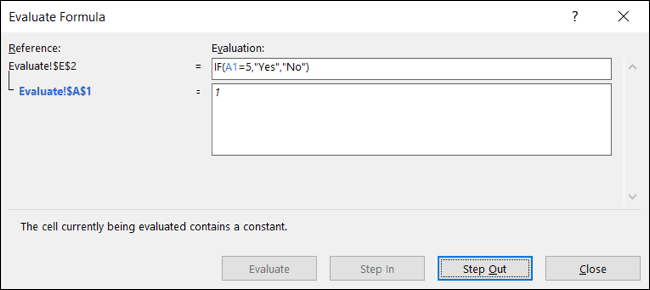
Daremos clic en Paso a paso para poder visualizar la constante de la fórmula. Podremos ver que aparece en su propia caja. Aquí podemos ver que es 1 porque es el valor que tiene la celda A1.
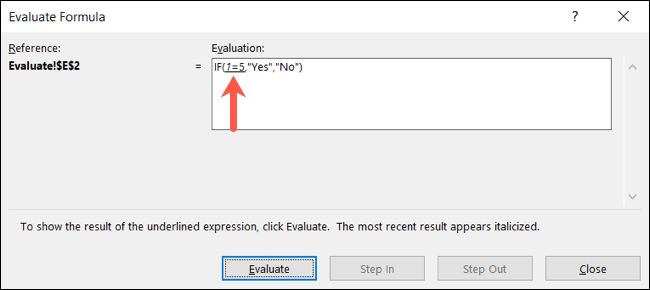
Después de esto, podemos dar clic en Salir para cerrar la ventana, también podemos seguir con Evaluar para trabajar con la fórmula en cuestión. Entonces, este paso evaluará si 1 es igual a 5.
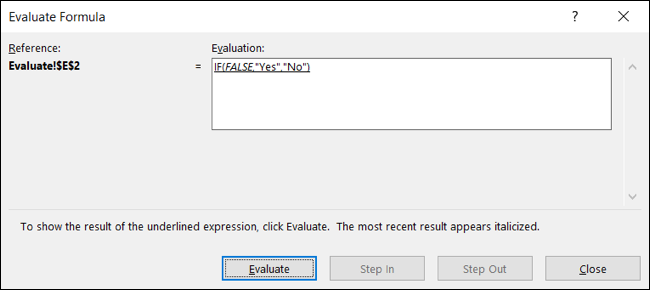
Entonces, damos clic en Evaluar para ver que el resultado es Falso, 1 no es igual a 5.
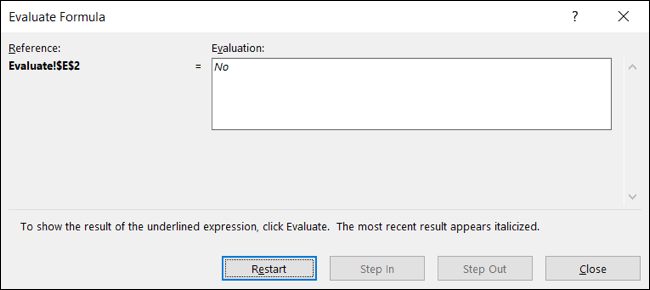
De esta forma, el resultado de la fórmula será “No”.
Cuando veamos una fórmula que no terminemos de entender demasiado. La función Evaluar nos ayudará a comprenderla un poco mejor.

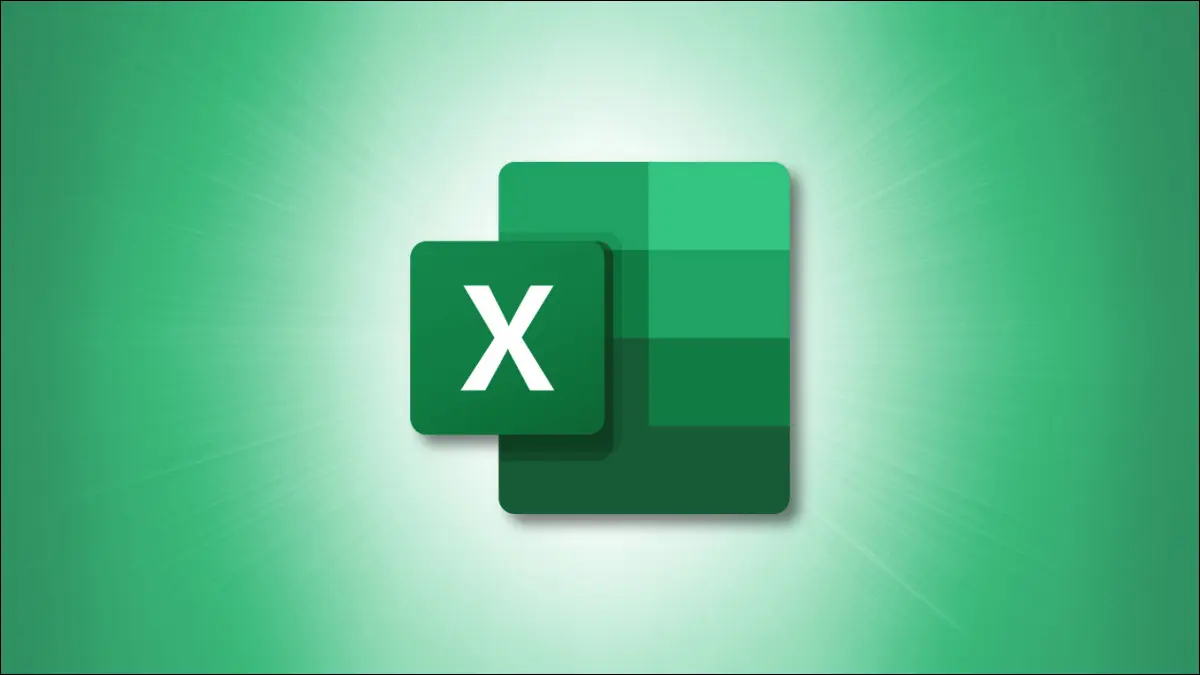
¿Tienes alguna pregunta o problema relacionado con el tema del artículo? Queremos ayudarte.
Deja un comentario con tu problema o pregunta. Leemos y respondemos todos los comentarios, aunque a veces podamos tardar un poco debido al volumen que recibimos. Además, si tu consulta inspira la escritura de un artículo, te notificaremos por email cuando lo publiquemos.
*Moderamos los comentarios para evitar spam.
¡Gracias por enriquecer nuestra comunidad con tu participación!