Al agregar un vídeo de YouTube a una presentación de Google Slides, podemos darle un poco de vida al archivo. Gracias a esta función, podemos añadir cualquier vídeo de la plataforma, lo cual es una enorme ventaja, ya sea que deseemos incluir una explicación detallada o estadísticas de cualquier clase.
Cuando insertamos un vídeo de YouTube, podemos lograr que este se reproduzca desde el principio o en un momento específico. Incluso podemos elegir cuándo deseamos que termine la reproducción, y hasta silenciarlo.
Agregar vídeo de YouTube a una presentación de Google Slides
Lo primero será obtener la dirección URL del vídeo. Esto es algo sumamente sencillo, debido a que solo vamos a tener que ingresar a YouTube, encontrar el vídeo que deseamos y copiar la dirección que aparece en la barra de direcciones del navegador.
Luego de copiar el enlace, tendremos que comenzar el proceso para agregarlo a Google Slides. Por lo tanto, comenzamos abriendo la aplicación web en un navegador y elegimos la presentación en donde deseamos añadir el vídeo.
Una vez que la presentación se encuentra abierta, vamos a tener que dirigirnos a la barra lateral izquierda y dar clic en la diapositiva que deseamos añadir el vídeo. Ahora, vamos a dar clic en Insertar en la parte superior y elegimos Vídeo.
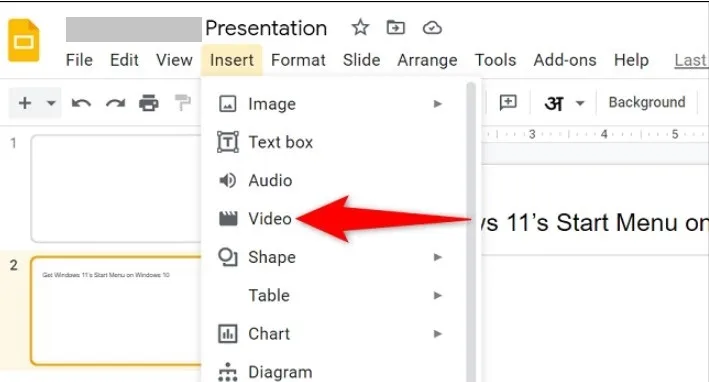
Se abre una nueva ventana “Insertar vídeo”. En la parte superior, elegimos “Por URL” entre las pestañas (es la segunda) y ponemos la dirección URL que copiamos anteriormente. También podemos buscar vídeos desde aquí o añadir uno que tengamos en Google Drive.
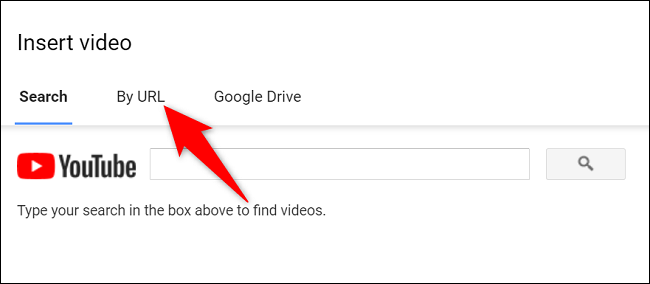
Así que damos clic en el campo “Pegar URL de YouTube aquí” y pegamos el enlace. Apenas lo hagamos, vamos a ver una vista previa del vídeo. Confirmaremos que es el vídeo que deseamos en la parte inferior de la ventana, dando clic en “Seleccionar”.
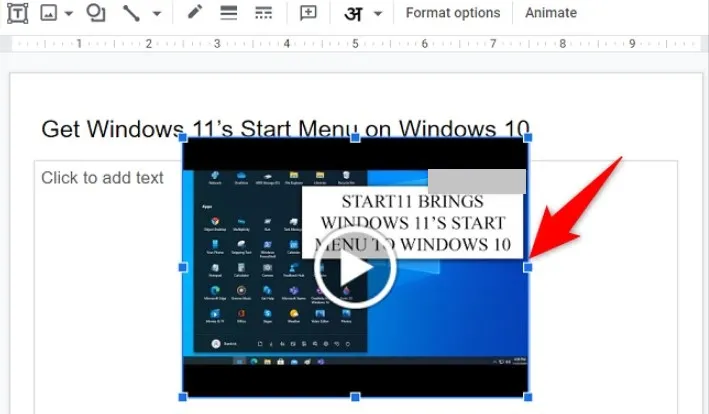
Ahora veremos el vídeo en la diapositiva, desde las esquinas o bordes, podremos modificar el tamaño para adaptarlo, incluso modelos moverlo para cambiar su posición.
Si deseamos modificar o personalizar el vídeo, podemos usar la opción en la barra lateral “Opciones de formato”. Aquí vamos a utilizar principalmente “Reproducción de vídeo” para controlar todo.
- Reproducir (al hacer clic): básicamente para que el vídeo solo se reproduzca cuando hacen clic.
- Reproducción (automáticamente): cuando se llegue a esta diapositiva, el vídeo comenzará a reproducirse.
- Reproducir (manual): se reproducirá cuando lo hagamos manualmente.
- Comenzar a las: hagamos de cuenta que el vídeo dura 10 minutos y el tema que estamos tratando aparece a los 5 minutos en el vídeo. Podemos configurar para que inicie la reproducción a los 5 minutos.
- Finalizar a las: es lo mismo que antes, en este caso, podemos decidir cuándo deja de reproducirse el vídeo.
- Silenciar audio: para quitar el sonido.
También podemos usar las otras opciones disponibles como: tamaño y rotación, posición y sombra paralela.

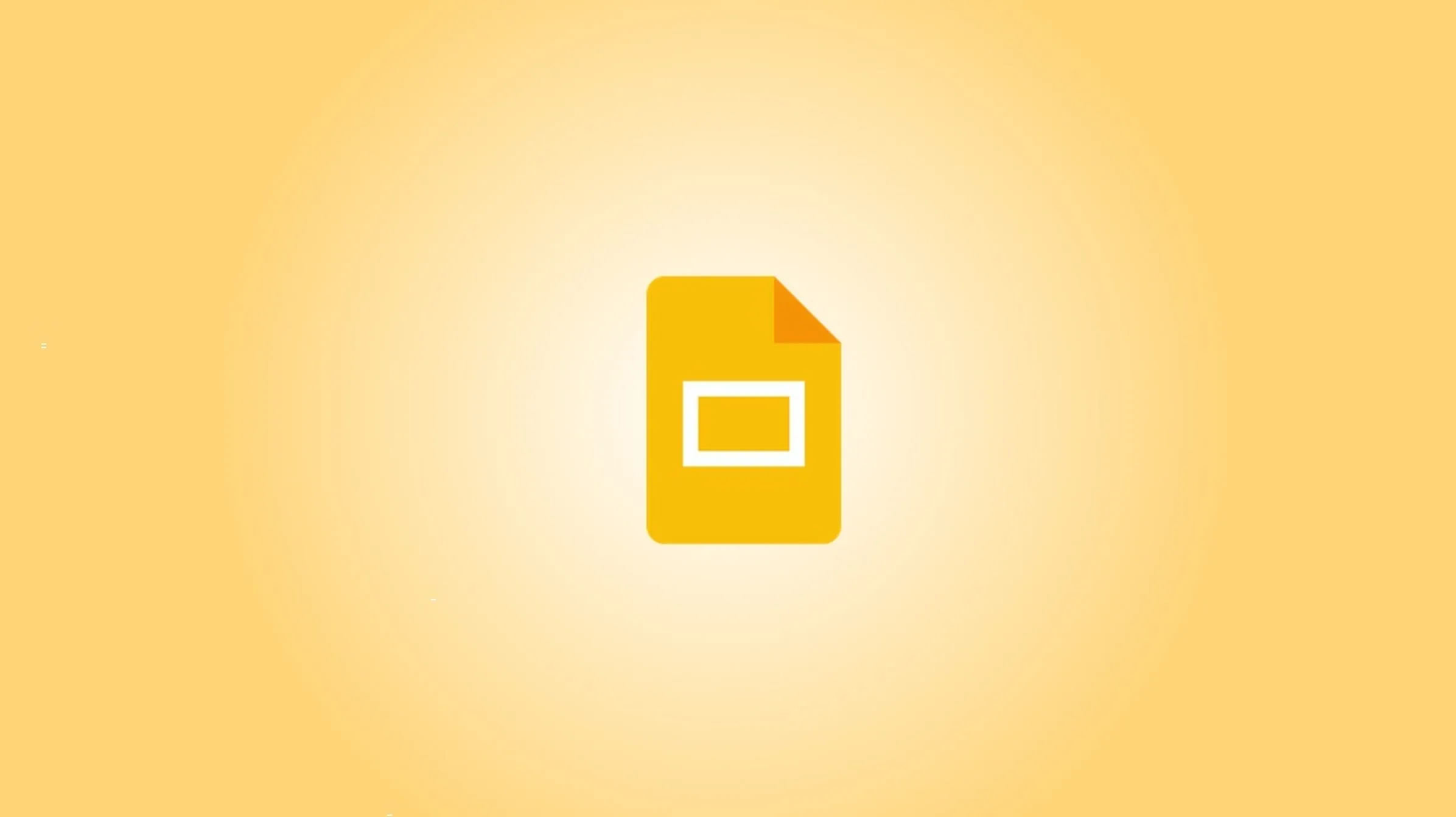
¿Tienes alguna pregunta o problema relacionado con el tema del artículo? Queremos ayudarte.
Deja un comentario con tu problema o pregunta. Leemos y respondemos todos los comentarios, aunque a veces podamos tardar un poco debido al volumen que recibimos. Además, si tu consulta inspira la escritura de un artículo, te notificaremos por email cuando lo publiquemos.
*Moderamos los comentarios para evitar spam.
¡Gracias por enriquecer nuestra comunidad con tu participación!