Cambiar el tipo de archivo en Windows 10 y 11 es, básicamente, cambiar la extensión del mismo. Existen varias opciones para hacerlo, así que vamos a indagar por cada una de estas para poder cambiar de forma exitosa el formato de los diferentes tipos de archivos más comunes que, generalmente, manejamos en Windows.
Usar Guardar para cambiar el tipo de archivo en Windows
La forma más sencilla de modificar el formato de un archivo es simplemente abriéndolo con el programa adecuado y guardándolo otra vez. Esto funcionará en todos los casos.
Vamos a poner un ejemplo práctico, Excel puede abrir y guardar en formato XLSX y CSV. En Paint podemos abrir una imagen JPG y guardarla como PNG o GIF. Esto es debido a que las aplicaciones que usamos, como ejemplo, son compatibles con estos formatos.
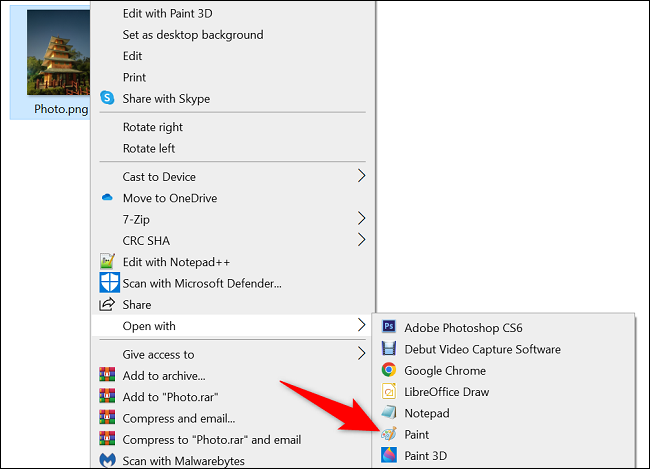
Comencemos en el Explorador de archivos de Windows, buscamos nuestro archivo PNG o JPG y le damos clic derecho. En el menú que aparece tendremos que elegir Abrir con > Paint.
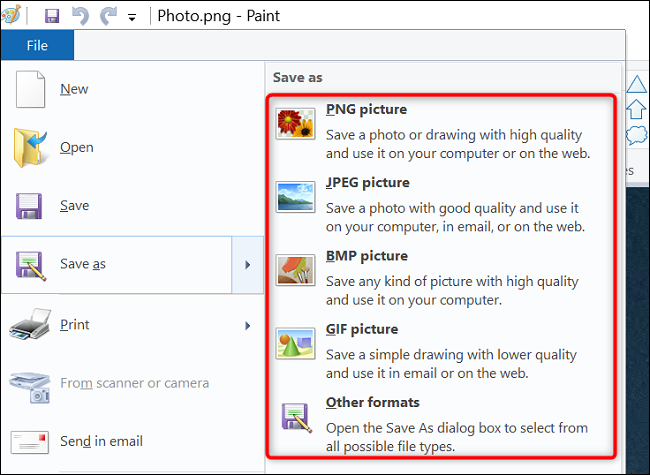
Una vez que el archivo se abrió, tendremos que dirigirnos a la esquina superior izquierda de la pantalla y elegiremos Archivo > Guardar como. En el panel derecho, elegiremos el formato que deseamos, en este caso vamos a convertirlo a GIF, así que elegiremos el formato adecuado.
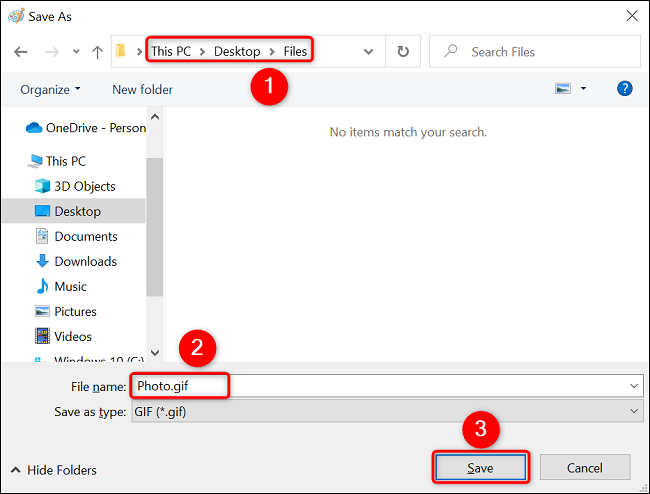
Se abre una nueva ventana y tendremos que elegir en dónde deseamos guardar la imagen en formato GIF, agregamos un nuevo nombre y nos aseguramos que en “Guardar como tipo” esté seleccionado “GIF”. Luego simplemente damos clic en “Guardar” y listo.
Este es solo un ejemplo, podemos hacer esto en Microsoft Word, Excel, Adobe Photoshop, etc.
Cambiar la extensión de un archivo usando renombrar
El problema con esta opción es que, posiblemente, en muchas ocasiones no funcione. Así que debemos tener mucha precaución a la hora de usarla y siempre recomendamos hacer una copia de seguridad del archivo original antes de comenzar.
Lo primero que debemos hacer es habilitar la posibilidad de ver las extensiones de los archivos. Esto es algo sencillo, vamos a Panel de control > Opciones del explorador y nos dirigimos a la pestaña “Ver”. Aquí tendremos que bajar hasta encontrar la opción “Ocultar las extensiones de archivos para tipos de archivos conocidos” y la desmarcamos.
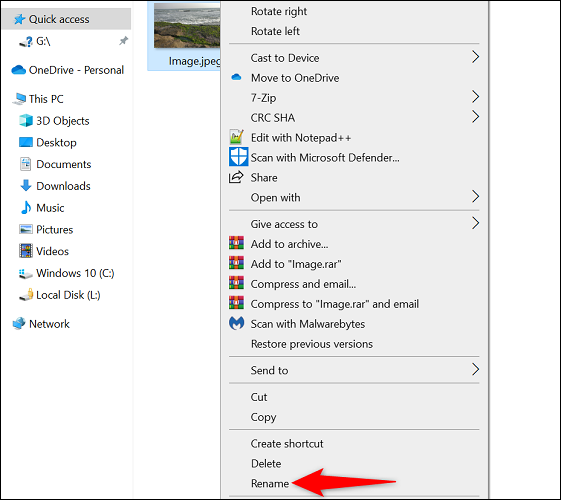
Buscamos el archivo que deseamos renombrar y le damos clic derecho, entre las opciones vamos a elegir “Cambiar nombre” o “Renombrar”.
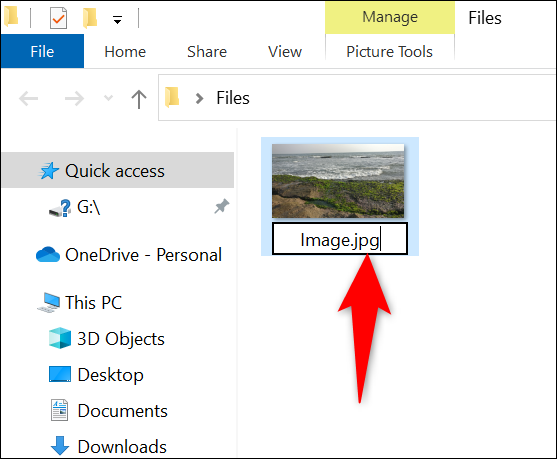
Ahora podremos cambiar el nombre, aquí vamos a seleccionar todo el nombre, incluido el formato y será posible poner lo que queramos. Por ejemplo, si el archivo es JPG, podemos cambiarlo a JPEG o viceversa.
Cuando presionemos Enter, aparece un mensaje de advertencia en donde nos pregunta si realmente deseamos cambiar el tipo de archivo. Así que elegiremos “Sí”.

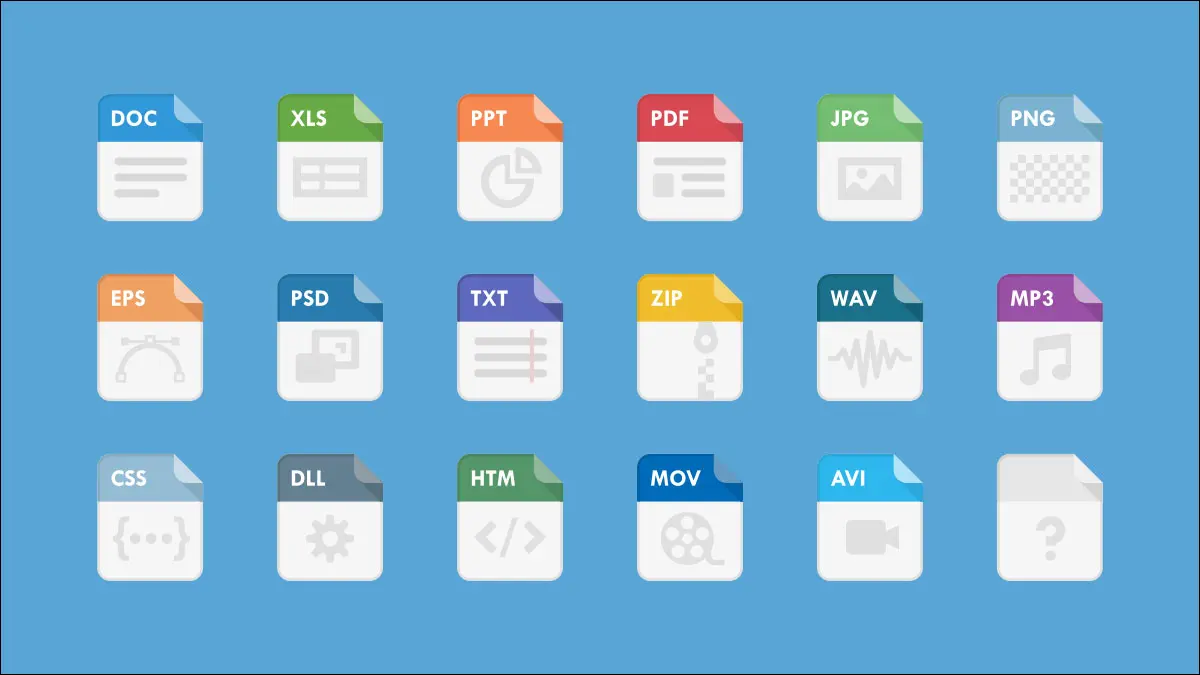
¿Tienes alguna pregunta o problema relacionado con el tema del artículo? Queremos ayudarte.
Deja un comentario con tu problema o pregunta. Leemos y respondemos todos los comentarios, aunque a veces podamos tardar un poco debido al volumen que recibimos. Además, si tu consulta inspira la escritura de un artículo, te notificaremos por email cuando lo publiquemos.
*Moderamos los comentarios para evitar spam.
¡Gracias por enriquecer nuestra comunidad con tu participación!