Cambiar de teléfono no es tan fácil como cabria de esperar, muchas cosas quedan en el dispositivo anterior y, generalmente, son cosas importantes que no deseamos perder. Esto se vuelve más complejo cuando cambiamos de dispositivos que tienen distintos sistemas operativos. Por suerte, si lo que nos preocupa son los mensajes de texto, se pueden transferir de iPhone a Android de una manera sencilla.
Transferir mensajes de texto de iPhone a Android
Antes de comenzar, vamos a tener que preparar nuestro iPhone para transferir los mensajes de texto. Para hacer esto, tendremos que asegurarnos de que se encuentre sincronizando los mensajes con iCloud. Entonces, abrimos la aplicación Configuración.
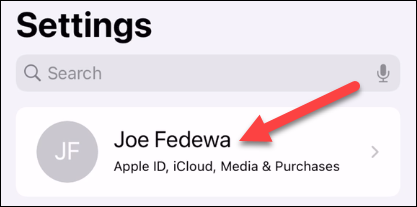
Pulsamos en nuestro perfil en la parte superior de la pantalla de Configuración.
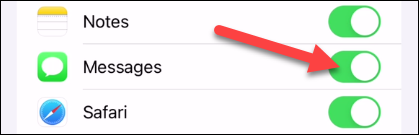
Aquí elegiremos iCloud y nos desplazaremos hacia abajo hasta que encontremos Mensajes, el interruptor tiene que estar activado. Una vez hecho esto, ya podemos comenzar.
Transferir SMS de iPhone a Samsung Galaxy
Por suerte, Samsung ofrece una app llamada “Smart Switch” que podemos usar para transferir varias cosas de un iPhone a un teléfono Galaxy. Para esto, vamos a necesitar un pequeño adaptador USB-C a USB-A el cual viene con el teléfono Samsung. En caso de que no tengamos uno, vamos a tener que comprarlo.
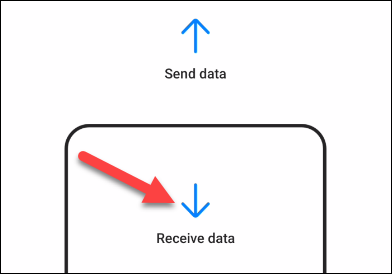
Lo primero que haremos será abrir la app Smart Swtich en nuestro teléfono y elegiremos Recibir datos.
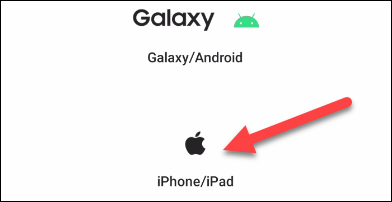
Como fuente, vamos a tener que elegir nuestro dispositivo Apple.
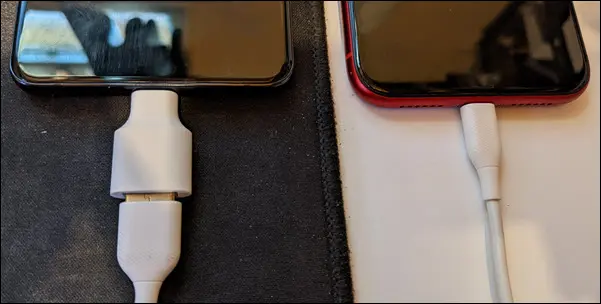
Conectaremos el adaptador al teléfono Samsung y luego lo conectamos al iPhone con el cable USB Lightning.
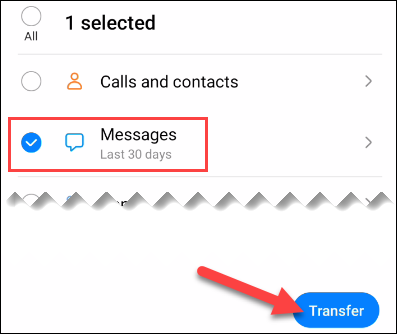
Smart Switch comenzará a Buscar datos para transferir. Cuando termine, veremos una lista de las cosas que podemos transferir desde nuestro iPhone. Aquí vamos a tener que seleccionar Mensajes para poder transferir, también podemos elegir otras cosas.
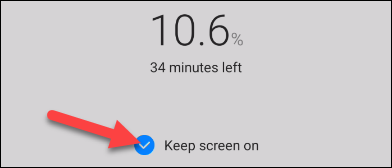
Dependiendo de la cantidad de mensajes o cosas que estemos transfiriendo, el proceso puede demorar más o menos. Así que será cuestión de tener paciencia y esperar a que termine. Recomendamos seleccionar «mantener la pantalla encendida» para que el proceso no se interrumpa.
Una vez que termine, presionaremos en “Siguiente”. La siguiente pantalla nos recordará que debemos apagar iMessage en iPhone para asegurarnos de recibir todos los mensajes.
Y básicamente, eso sería todo, el resto de pantallas se pueden omitir sin ninguna clase de problema.
Transferir SMS a un Google Pixel
En el caso de los teléfonos Google Pixel, no contamos con aplicaciones como Samsung Smart Switch. Por lo tanto, si el teléfono ya se encuentra configurado, no tenemos más remedio que usar una aplicación de terceros o reiniciar (formatear) el móvil.
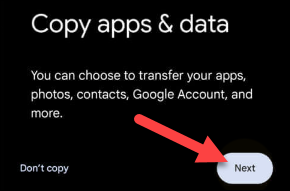
Igualmente, vamos a ver cómo se hace. Comenzamos con el proceso de configuración de Pixel y nos conectamos a una red móvil o Wi-Fi. Pulsamos en Siguiente cuando nos pregunte si deseamos copiar aplicaciones y datos.
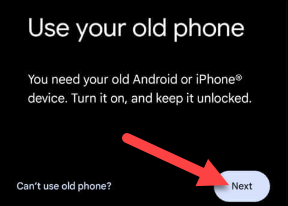
En la siguiente pantalla nos indicará que encendamos el iPhone y lo desbloqueemos. Pulsamos Siguiente nuevamente.
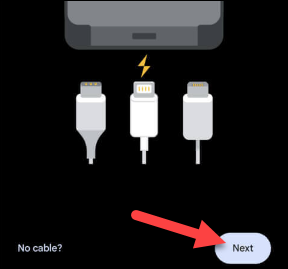
A continuación, nos hará falta disponer de un adaptador USB-C a USB-A el cual viene con el Google Pixel. Conectaremos el Pixel y después conectamos el iPhone con el cable USB Lightning. Presionamos Siguiente.
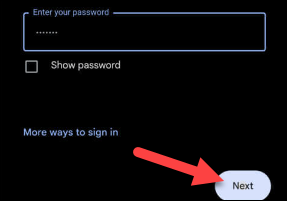
Ahora vamos a tener que iniciar sesión con la cuenta de Google para continuar con la configuración.
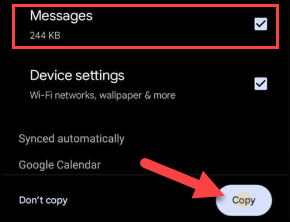
En la siguiente pantalla, nos preguntará qué deseamos transferir de nuestro dispositivo. Aquí es donde tenemos que elegir Mensajes y, cualquiera de las otras opciones, si es que lo deseamos. Una vez que terminemos de elegir, seleccionamos Copiar. En este caso es recomendable que nos aseguremos de copiar todo lo que deseamos debido a que más adelante no vamos a poder hacerlo tan fácilmente.
Nos dará la oportunidad de Continuar con la configuración o salir y configurarla más tarde. Vamos a presionar Continuar.
Seguiremos adelante con la configuración hasta que lleguemos a la pantalla “Tu teléfono está casi listo” y presionaremos Listo para terminar.
En esta pantalla nos pedirá que apaguemos iMessage para que no perdamos ningún mensaje.

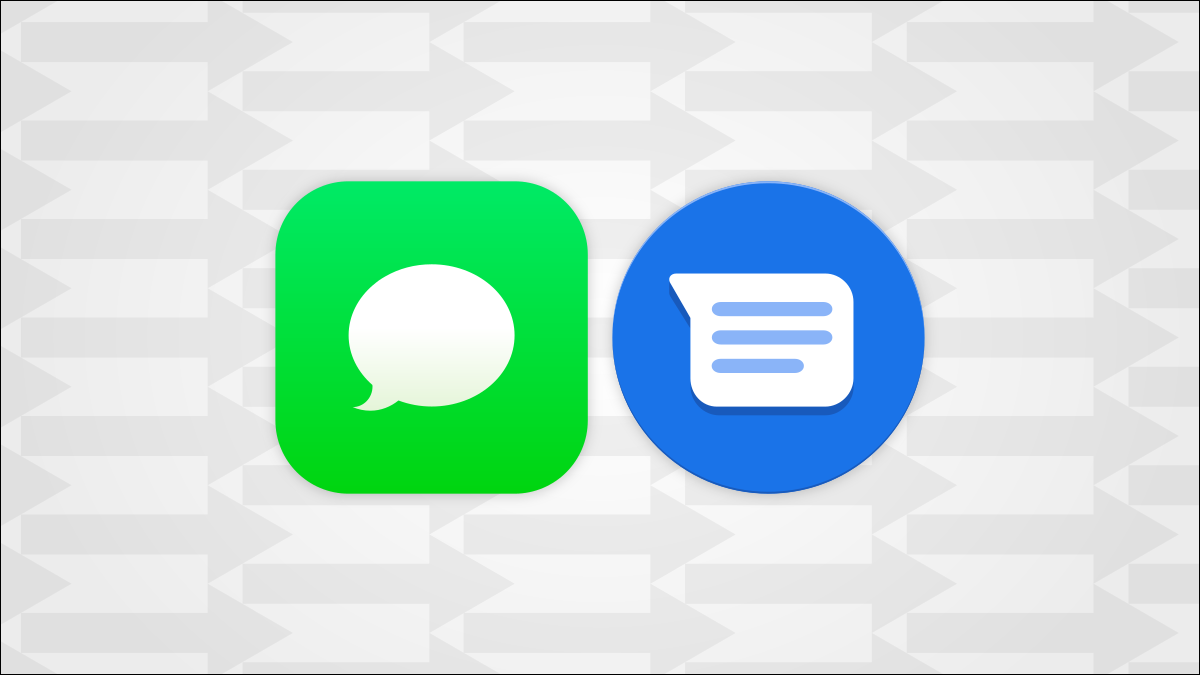
¿Tienes alguna pregunta o problema relacionado con el tema del artículo? Queremos ayudarte.
Deja un comentario con tu problema o pregunta. Leemos y respondemos todos los comentarios, aunque a veces podamos tardar un poco debido al volumen que recibimos. Además, si tu consulta inspira la escritura de un artículo, te notificaremos por email cuando lo publiquemos.
*Moderamos los comentarios para evitar spam.
¡Gracias por enriquecer nuestra comunidad con tu participación!