Cuando se trata de herramientas de ofimática, no podemos negar que lo primero que se nos viene a la mente es la propuesta de Microsoft. A pesar de que existen muchas alternativas a Office, debido a su estabilidad, funcionalidad y cientos de opciones, lo seguimos prefiriendo. Una de esas opciones es la posibilidad de agregar un PDF en Word, algo que mostraremos cómo lograr un poco más abajo.
Cómo agregar un PDF editable en un documento de Word
Este es un método muy sencillo de usar. Vamos a convertir el PDF insertado en un formato de Word, de esta manera podremos editarlo con otros textos e imágenes en el documento. Lo mejor de todo, es que podemos volver al formato PDF después de editarlo.
- Primero abrimos un documento de Word en blanco.
- Nos dirigimos al menú superior y vamos a seleccionar Archivo.
- Ahora tendremos que dar clic en Abrir en el menú contextual.
- A continuación, buscaremos el archivo PDF que deseamos importar y lo abrimos.
Word se encargará de insertar el PDF en este punto y lo convertirá, de forma automatizada, en un archivo Docx editable.
Insertar un PDF como un objeto
No podemos negar que este método es mejor, aunque es un poco más técnico. Nos dará la posibilidad de añadir un PDF como objeto en lugar de importar el PDF como un documento de Word. Gracias a este método, el PDF se convierte en parte de un documento repleto de texto sin ocupar mucho espacio, veamos cómo funciona:
- Posicionaremos el cursor en donde deseamos que aparezca el PDF.
- Vamos a navegar y seleccionar Insertar en el menú superior.
- Ahora tendremos que seleccionar Objeto que se encuentra en el grupo Texto.
- Daremos clic en Objeto en el menú desplegable que aparece.
- Aquí vamos a acceder a la ventana Objeto. Tendremos que ir a la pestaña Crear desde archivo y después daremos clic en Examinar.
- Buscamos el archivo PDF, lo seleccionamos y damos clic en Insertar.
Desde este momento vamos a disponer de dos opciones para habilitar: Enlace al archivo y Mostrar como icono.
En caso de que marquemos la primera opción, el PDF se vinculará al archivo de origen, esto quiere decir que cualquier cambio que hagamos en el archivo se verá reflejado en el PDF que insertamos en Word. Definitivamente, es una buena idea si estamos editando el PDF desde otra app.
Por otro lado, si marcamos la opción Mostrar como icono, quiere decir que el PDF no ocupará espacio en nuestro archivo Word, simplemente aparecerá como un icono cuadrado. Aunque el PDF se extenderá por completo en Word si no lo marcamos.

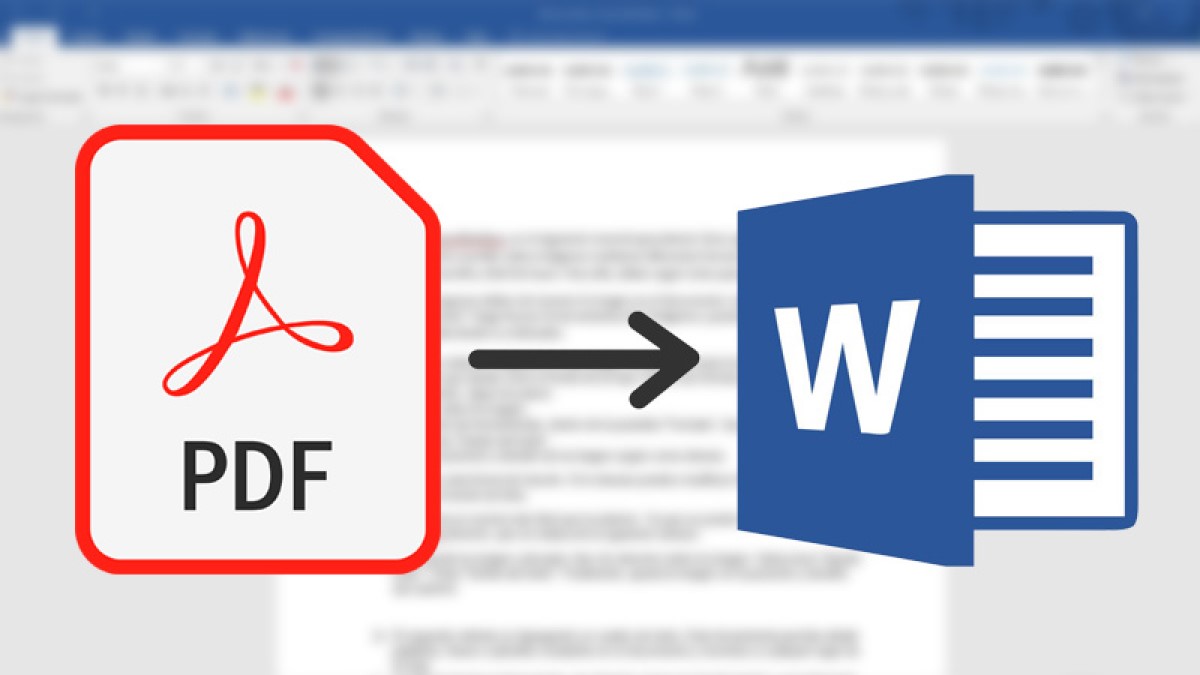
¿Tienes alguna pregunta o problema relacionado con el tema del artículo? Queremos ayudarte.
Deja un comentario con tu problema o pregunta. Leemos y respondemos todos los comentarios, aunque a veces podamos tardar un poco debido al volumen que recibimos. Además, si tu consulta inspira la escritura de un artículo, te notificaremos por email cuando lo publiquemos.
*Moderamos los comentarios para evitar spam.
¡Gracias por enriquecer nuestra comunidad con tu participación!