Insertar una casilla de verificación en Word puede ser algo sumamente útil. Ya sea para marcar tareas que ya hemos realizado o en otras situaciones más útiles, como la recopilación de datos a través de encuestas; incluso una lista de compras. Sea por el motivo que sea, a continuación, veremos cómo lograrlo.
Insertar una casilla de verificación en Microsoft Word
Añadir una casilla de verificación a nuestro documento de Word es un proceso bastante sencillo. Sin embargo, antes de comenzar vamos a tener que habilitar la barra de herramientas Desarrollador. Veamos cómo lograrlo a continuación.
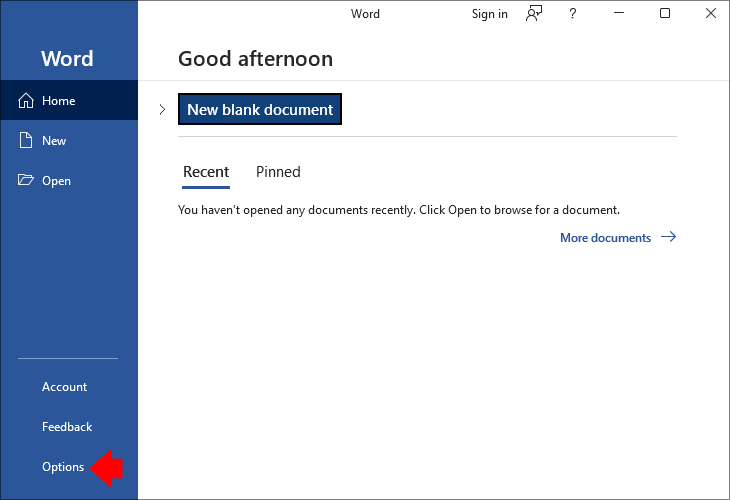
Una vez que tengamos Word abierto tendremos que dirigirnos a Opciones en la parte inferior de la barra lateral izquierda.
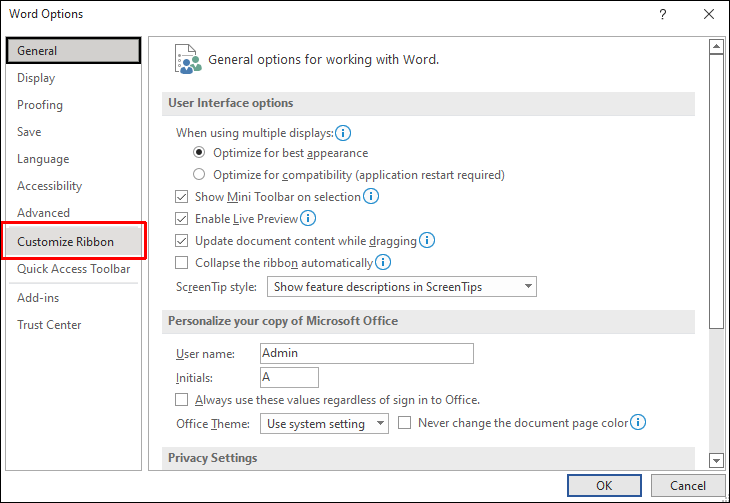
Se abrirá una nueva ventana de opciones de Word, aquí vamos a dirigirnos a Personalizar cinta nuevamente en la barra lateral izquierda.
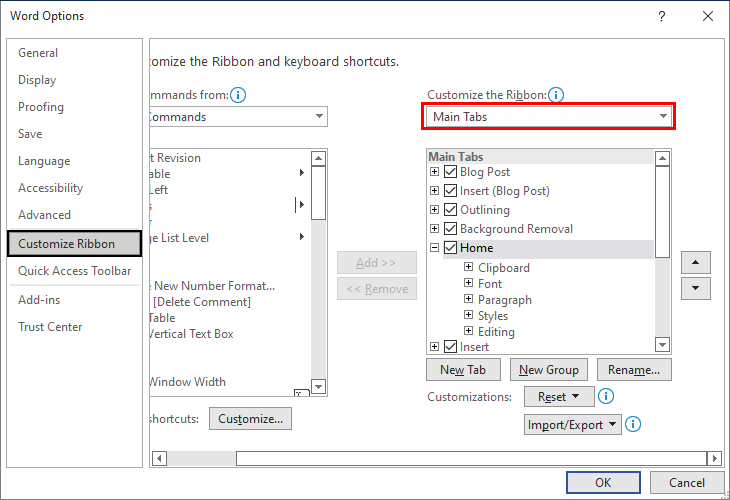
En el menú de personalizar cinta, tendremos que elegir Pestañas principales.
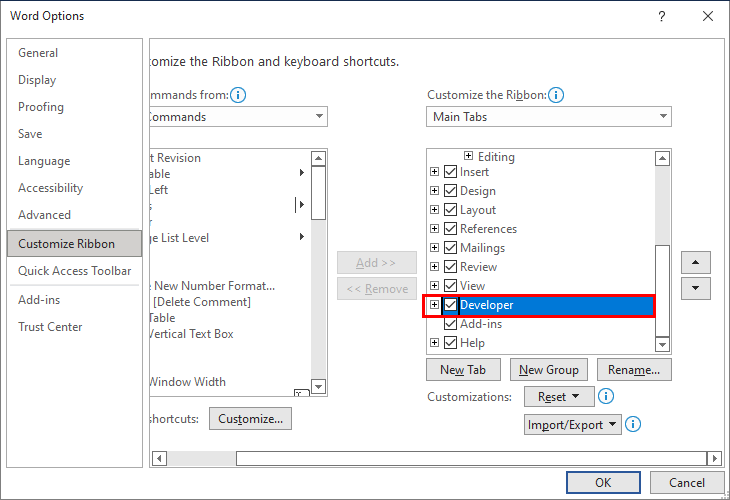
Nos desplazamos hacia abajo y nos aseguramos de que la opción Desarrollador se encuentre marcada. Para finalizar, damos clic en aceptar.
Una vez que tengamos la opción Desarrollador habilitada, vamos a tener que crear la lista de verificación. Así que abriremos un nuevo documento.
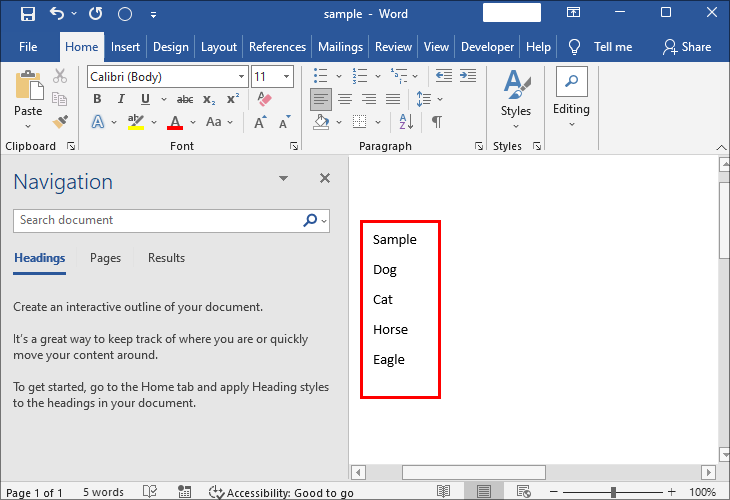
Escribiremos la lista de elementos que nos gustaría tengan una casilla de verificación.
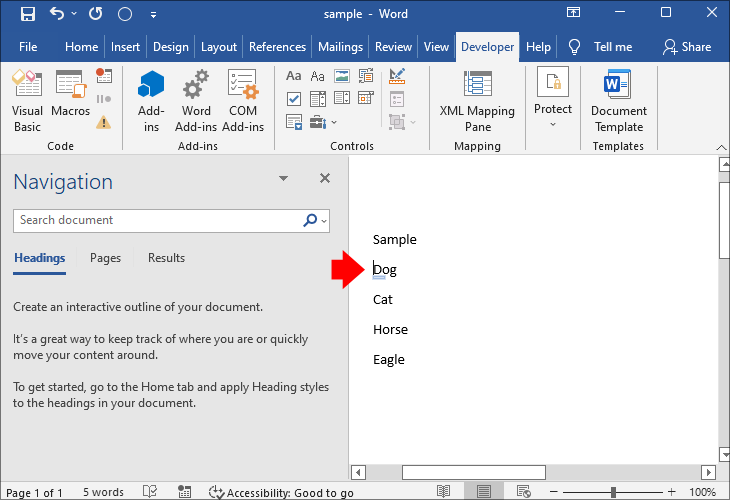
Nos dirigimos a la pestaña Desarrollador en la barra de navegación. Posicionamos el cursor debajo del primer elemento de la lista.
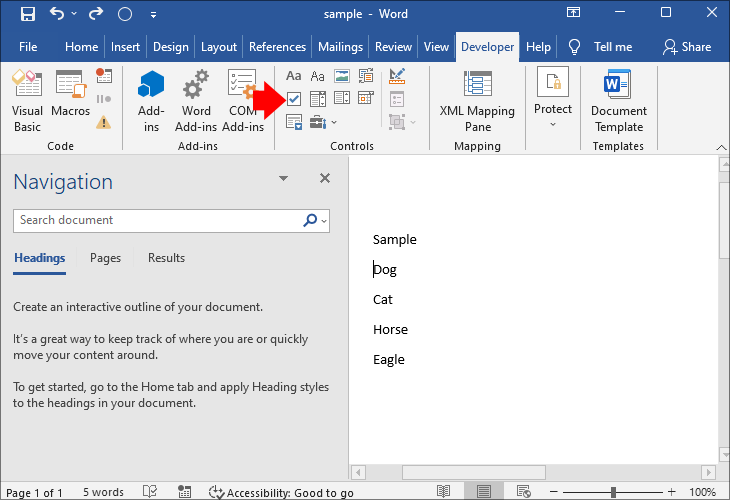
En el menú de cinta, tendremos que dar clic en el icono Control de contenido de la casilla de verificación.
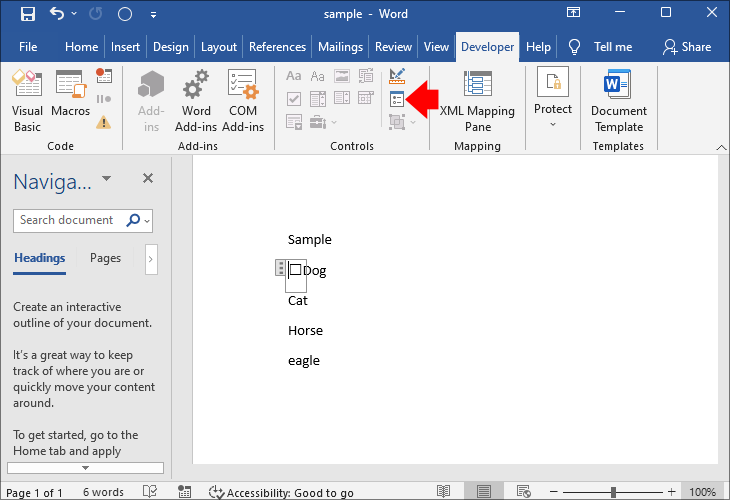
Si deseamos personalizar el icono de la casilla de verificación, tendremos que seleccionarlo y dar clic en Propiedades.
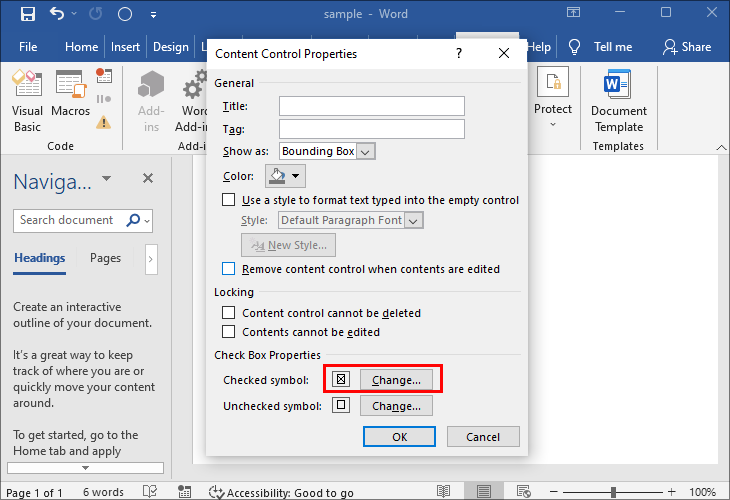
A continuación, vamos a dar clic en Cambiar en el apartado de Símbolo marcado.
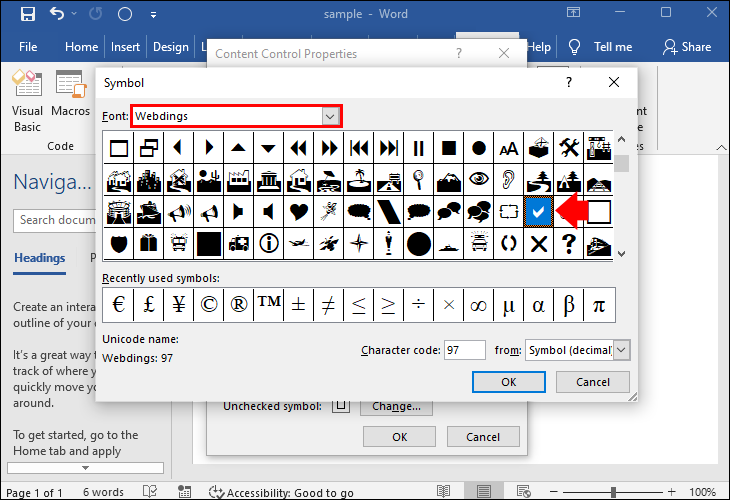
Aquí seleccionaremos la fuente Webdings y vamos a elegir el icono de merca de verificación. Como podremos apreciar, disponemos de una gran variedad.
Ahora lo que haremos será copiar el símbolo o icono personalizado y lo pegaremos justo antes de cada elemento de la lista.
Crear lista de verificación que se pueda marcar
El método anterior es ideal para documentos electrónicos debido a que la casilla de verificación se puede alternar de forma sencilla. Sin embargo, cuando deseamos crear una casilla de verificación que podamos marcar cuando imprimimos el documento. No tendremos que usar Control de contenido, en su lugar crearíamos una lista y personalizaríamos el símbolo de viñeta.

Creamos o abrimos un documento de Word con la lista de elementos que nos gustaría marcar.
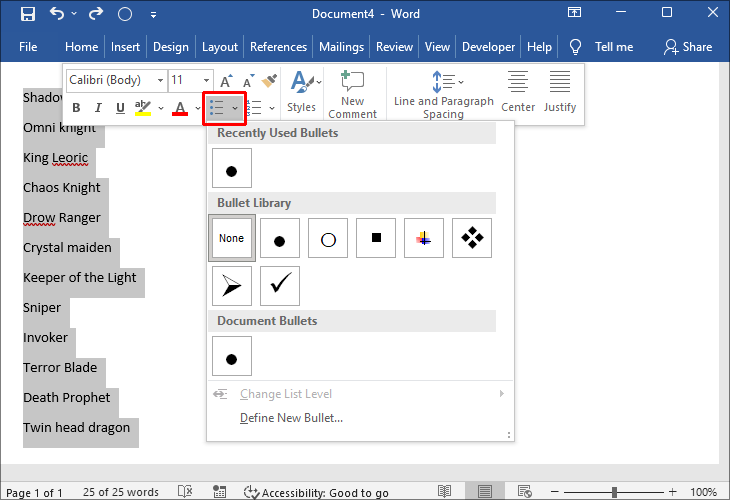
Ahora vamos a seleccionar toda la lista y daremos clic derecho. Luego abriremos el menú de viñetas.
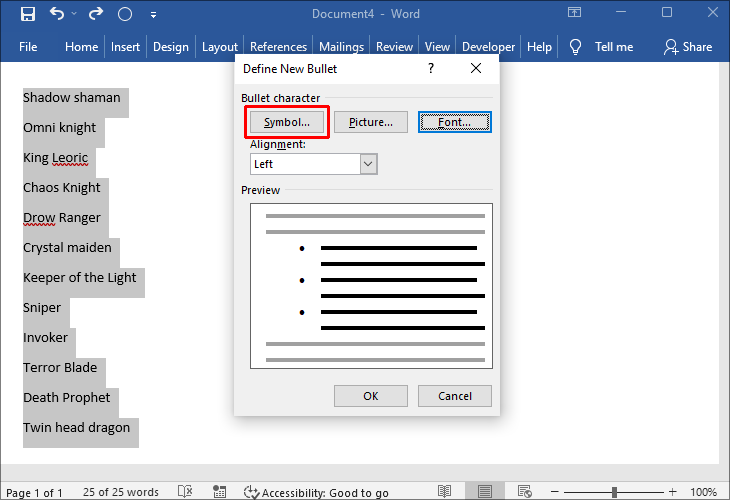
Aquí tendremos que dirigirnos a donde dice “Definir nueva viñeta” en la parte superior y seleccionaremos Símbolo.
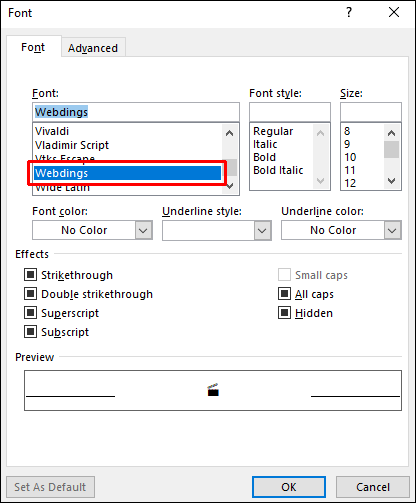
En el menú de fuentes vamos a elegir Webdigns.
De los iconos enumerados, vamos a tener que seleccionar el símbolo de la casilla de verificación y después daremos clic en Aceptar.
Luego volvemos a dar clic en Aceptar y la viñeta estilo casilla de verificación se podrá usar en otros documentos. Incluso podemos cambiarlo por otros símbolos desde el menú viñetas.

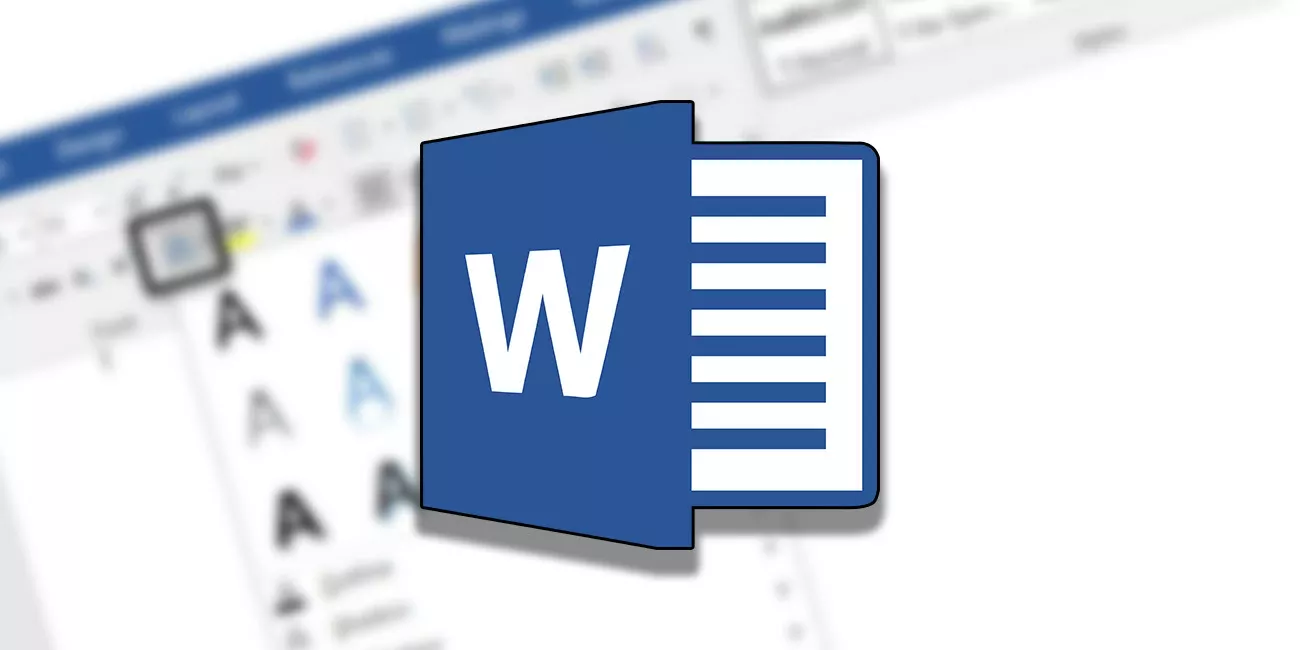
¿Tienes alguna pregunta o problema relacionado con el tema del artículo? Queremos ayudarte.
Deja un comentario con tu problema o pregunta. Leemos y respondemos todos los comentarios, aunque a veces podamos tardar un poco debido al volumen que recibimos. Además, si tu consulta inspira la escritura de un artículo, te notificaremos por email cuando lo publiquemos.
*Moderamos los comentarios para evitar spam.
¡Gracias por enriquecer nuestra comunidad con tu participación!