Mientras más datos tiene nuestra hoja de cálculo, más grande será el archivo en cuestión. Esto puede ser un problema, especialmente cuando debemos enviarlo por correo electrónico o WhatsApp, por ejemplo. En estos casos es fundamental que sepamos cómo reducir el tamaño de un archivo de Excel, nos ayudará a ahorrarnos unos cuantos dolores de cabeza.
Reducir el tamaño de un archivo de Excel eliminando hojas de cálculo
Evidentemente, el uso de diferentes hojas de cálculo en Excel nos permite organizar mejor la estructuración del archivo. El problema es que, mientras más hojas de cálculo utilicemos, mayor será el tamaño del archivo; así que lo mejor es eliminar las que no sean necesarias.
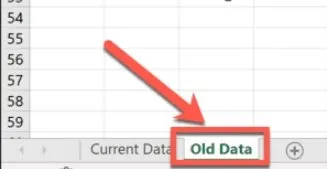
Lo primero que tendremos que hacer es asegurarnos de que la hoja de cálculo que deseamos eliminar no tenga ningún dato que sea necesario o haga referencia a otra hoja. Para comenzar, daremos clic derecho en la pestaña de la hoja que se encuentra en la parte inferior.
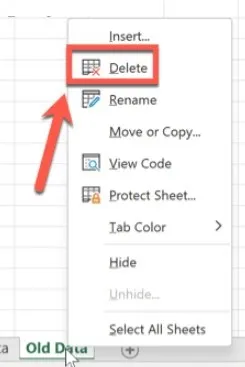
En el menú contextual, vamos a tener que elegir Eliminar y de esta simple manera hemos logrado eliminar una de las hojas de cálculo.
Borrar caché de tablas dinámicas
Las tablas dinámicas son una manera ideal para analizar nuestros datos, aunque pueden tener un impacto considerable en el tamaño de nuestros archivos. El motivo es que, de manera predeterminada, Excel guarda en la caché de datos de origen de la tabla dinámica junto con el archivo. Aunque es factible cambiar la configuración y actualizar la caché de datos cuando abrimos el archivo.
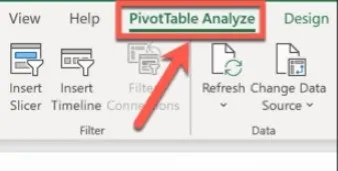
Para esto vamos a seleccionar cualquier celda en nuestra tabla, luego abriremos el menú Analizar tabla dinámica.
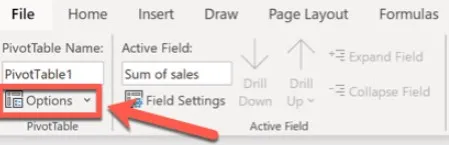
Aquí seleccionaremos Opciones.
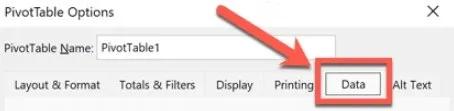
Luego nos dirigimos a la pestaña Datos.
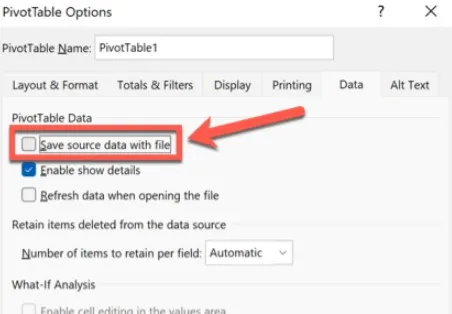
Tendremos que asegurarnos de que Guardar datos de origen con archivo, no se encuentre marcado.
Guardar formulas como valores
Las fórmulas nos brindan la posibilidad de hacer prácticamente cualquier cosa que deseemos. Sin embargo, debemos considerar que evaluar fórmulas consume más espacio que los valores. Así que si tenemos demasiadas fórmulas en una hoja de cálculo que ya fueron calculadas, quizás sería ideal convertirlas en valores y ahorrar espacio.
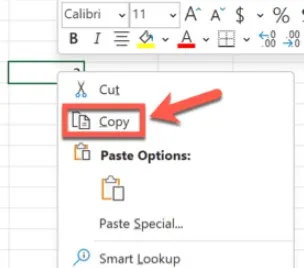
Seleccionaremos la celda que contiene la fórmula. Usaremos el método de copiar abreviado de teclado Ctrl + C o damos clic derecho y seleccionamos copiar.
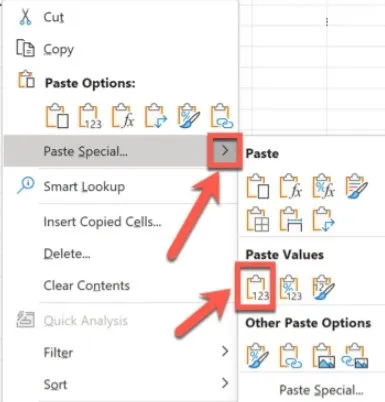
Damos clic derecho en la celda y seleccionaremos Pegado especial y luego Valores. La fórmula terminará siendo reemplazada por el resultado.
Eliminar o comprimir imágenes
Si bien, las imágenes generalmente no se usan en Excel. Algunos documentos pueden requerirlas, el problema es que pueden lograr que nuestro archivo pese mucho más.
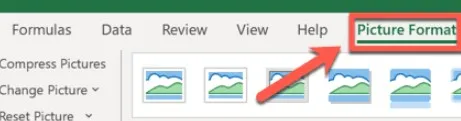
Así que vamos a seleccionar la imagen en la hoja de cálculo y nos dirigimos a la pestaña Formato de imagen que veremos en la cinta.
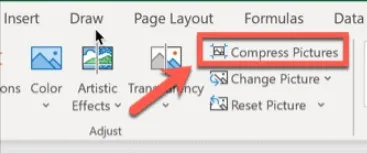
Aquí vamos a dar clic en el icono Comprimir imágenes.
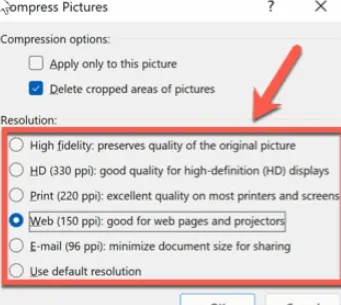
Seleccionaremos una resolución. Evidentemente, mientras menos resolución tenga, menor será el tamaño que ocupe.
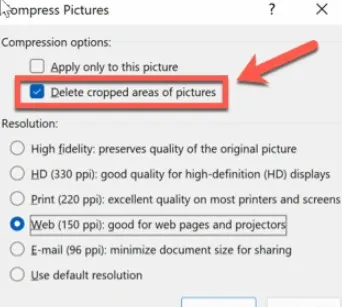
También deberemos marcar Eliminar áreas recortadas de imágenes.
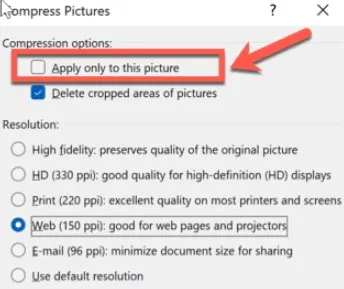
En caso de que deseemos que todas las imágenes tengan la misma compresión, tendremos que desmarcar la opción Aplicar solo a esta imagen, en caso contrario, la dejaremos marcada.

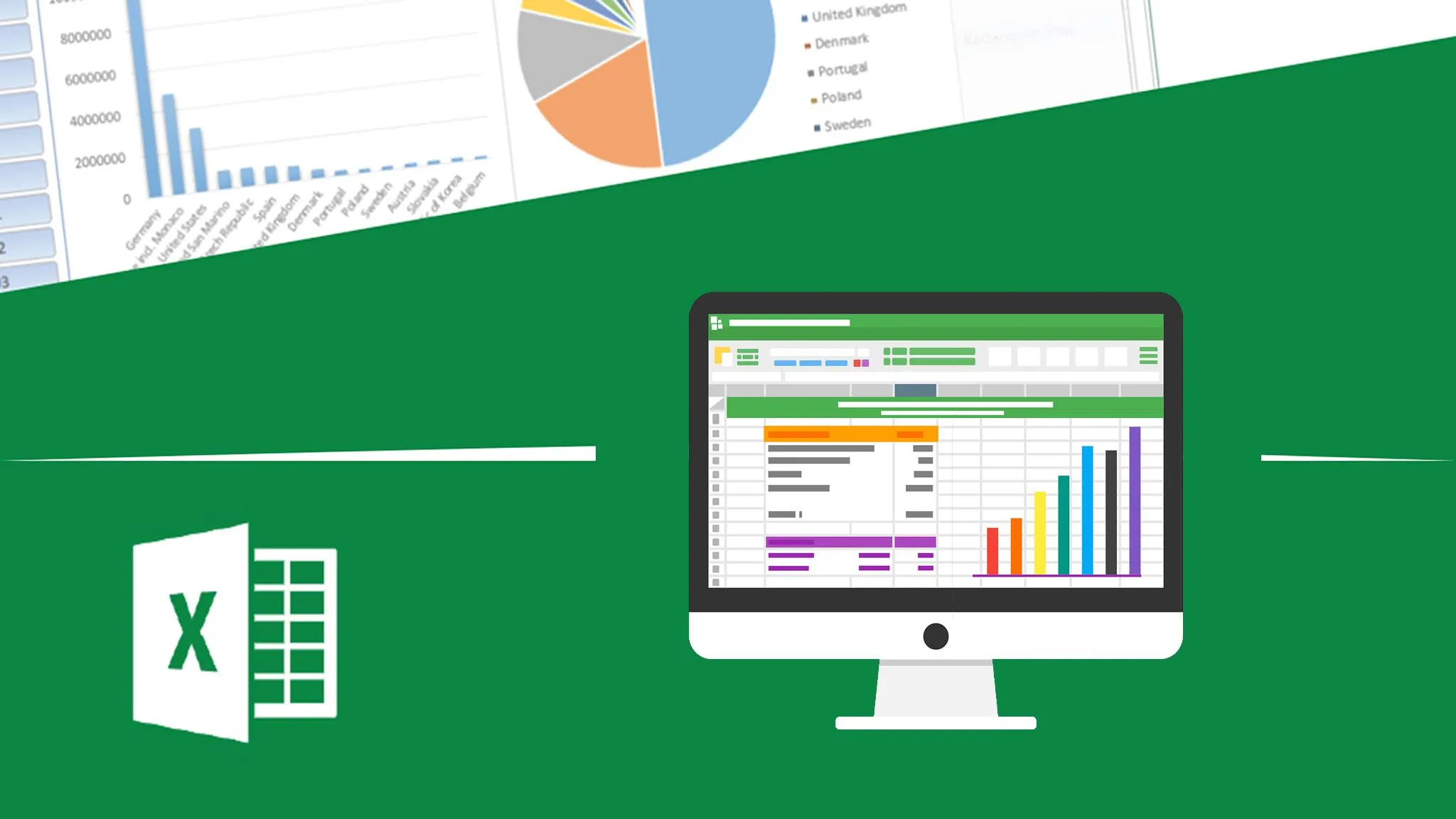
¿Tienes alguna pregunta o problema relacionado con el tema del artículo? Queremos ayudarte.
Deja un comentario con tu problema o pregunta. Leemos y respondemos todos los comentarios, aunque a veces podamos tardar un poco debido al volumen que recibimos. Además, si tu consulta inspira la escritura de un artículo, te notificaremos por email cuando lo publiquemos.
*Moderamos los comentarios para evitar spam.
¡Gracias por enriquecer nuestra comunidad con tu participación!