- La Vista protegida es una función de Office para Word que impide aplicar cambios a los archivos. Utilizada en un documento PDF, implica que el usuario no va a poder modificar sus contenidos
- Existen diversos modos o maneras de seleccionar si queremos abrir un PDF en Vista protegida, como de establecer una configuración a futuro que se ajuste más a lo que queremos o necesitamos
Como probablemente sabrás, el formato de archivos PDF es uno de los más interesantes que hay en informática. Gracias al mismo, podemos proteger documentos que originalmente pertenecían a otros formatos, asegurándonos que nadie pueda retocarlos, para mayor tranquilidad. Dicho esto, creemos que saber cómo abrir tus PDF en Vista protegida en Word evitará que apliques cambios en ellos, manteniéndolos originales, tal y como los recibiste.
Y hay que hacer esta aclaración porque, generalmente, los documentos PDF que abrimos en Word se abren de forma que están habilitados para poder editarlos. Pero nosotros, el día de hoy, queremos todo lo contrario: protegerlos. Afortunadamente, está previsto que así sea, y es posible personalizar la experiencia con Office para conseguirlo.
La idea es que, a partir del bloqueo de los contenidos que tiene el documento que nos interesa, queden intocables aquellos elementos internos que lo constituyen, evitando que alguien pudiera llegar a modificarlos por su cuenta.
¿Cómo abrir documentos PDF con la Vista protegida de Word?
Directamente al abrir el archivo
Si quieres abrir tus documentos de Word con la Vista protegida activada, tienes que seguir estos pasos:
- Abre Word como lo haces normalmente, y ve a Opciones, pasando a Centro de confianza
- Haz click en la Configuración de bloqueo de archivos, y marca la casilla de verificación Abrir en Archivos PDF
- Haz click en el botón Aceptar para confirmar la acción
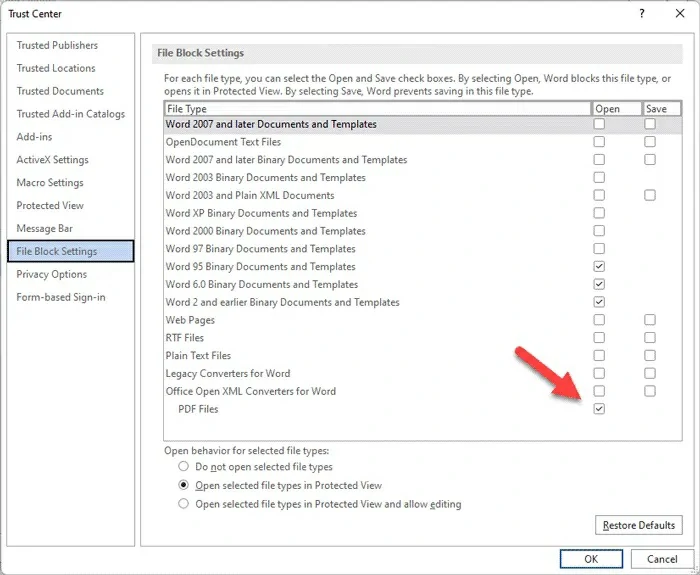
Como puedes ver, esta solución que es la más sencilla no demora absolutamente nada.
Desde las Directiva de grupo
El apartado o sección de Directiva de grupo nos permite indicarle algunas preferencias al sistema operativo Windows. Eventualmente, podemos retocarlo para que el resultado sea abrir los PDF en Word con Vista protegida:
- Busca gpedit en el cuadro de búsqueda de la Barra de tareas de tu versión de Windows
- Haz click en el resultado de búsqueda que refiere a gpedit y entre a la Configuración de usuario
- Acto seguido, accede a la Configuración de bloqueo de Archivos, haz doble click en los convertidores XML
- Escoge la opción Habilitado, Abrir en Vista protegida, Aceptar y confirma si el sistema te reclama hacerlo
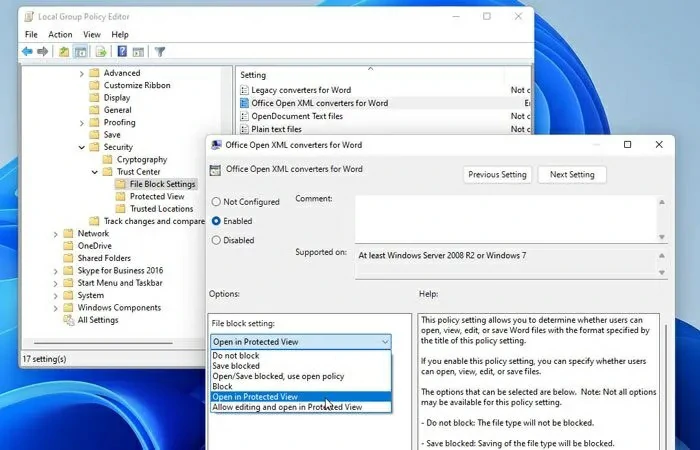
Ten en cuenta que si deseas reestablecer la configuración original, siempre puedes abrir esta misma configuración dentro del Editor de políticas de grupo local, eligiendo la opción de No configurado.
Otras preguntas frecuentes
¿Cómo evito que un PDF se abra en Vista protegida?
Para evitar que un PDF se abra en Vista protegida en Word, debes seguir los pasos mencionados anteriormente. Dentro del panel de Opciones de Word ve a Centro de confianza, Configuración del Centro de confianza, Configuración de bloqueo de archivos, y desactiva la casilla de Verificación de archivos PDF en Abrir.
De este modo lograrás el efecto opuesto, que es permitir la edición de los documentos PDF en Word.
¿Cómo fuerzo que un PDF se abra en una vista específica?
Para obligar a que un archivo PDF se abra en una vista específica de Word, debes usar la Directiva de grupo. Como explicamos, tienes que abrir los convertidores de Office Open XML y elegir la opción Habilitado. Finalmente, lo último será seleccionar una opción de la lista desplegable con la que te sientas cómodo.
¿Qué más te gustaría saber acerca de la gestión de archivos PDF en Office?


¿Tienes alguna pregunta o problema relacionado con el tema del artículo? Queremos ayudarte.
Deja un comentario con tu problema o pregunta. Leemos y respondemos todos los comentarios, aunque a veces podamos tardar un poco debido al volumen que recibimos. Además, si tu consulta inspira la escritura de un artículo, te notificaremos por email cuando lo publiquemos.
*Moderamos los comentarios para evitar spam.
¡Gracias por enriquecer nuestra comunidad con tu participación!