Gracias a Ubuntu es factible reparar el sistema de archivos NTFS dañado de Windows, incluso el Master Boot Record. Evidentemente, ejecutar esta guía puede ser algo compleja para aquellas personas que no tengan demasiada experiencia con Ubuntu. Sin embargo, con un poco de paciencia y siguiendo los pasos al pie de la letra, es posible.
Reparar el sistema de archivos NTFS dañado de Windows gracias a Ubuntu
Evidentemente, lo primero que tendremos que hacer es instalar Ubuntu. Sin embargo, aquellas personas que ya tengan un arranque dual de Ubuntu y Windows, pueden omitir este paso.
Tendremos que preparar un USB, ingresar a la web oficial de Ubuntu y descargar la ISO.
Luego de descargar el archivo ISO vamos a tener que crear un nuevo USB de arranque de Ubuntu. Existen varias herramientas disponibles para lograrlo a partir de un archivo ISO. Sin embargo, nosotros optamos por balenaEtcher el cual tiene una interfaz sumamente sencilla que cualquiera podría utilizar. Lo único que tenemos que hacer es seleccionar el archivo ISO, el dispositivo y luego dar clic en Flash.
Si tenemos un arranque dual, es simple: elegiremos Ubuntu en lugar de Windows en el arranque. Para USB y CD en vivo, tendremos que ingresar a la configuración del BIOS cuando el ordenador se inicia. Generalmente, es presionando Supr o F2, depende del fabricante. Una vez en el BIOS vamos a tener que organizar los dispositivos de inicio para darle prioridad al dispositivo USB o unidad de CD, antes de que tome el disco duro.
En caso de lograr hacer todo de forma correcta, tendríamos que ver el gestor de arranque de Ubuntu al iniciar el ordenador. Desde este apartado vamos a elegir directamente el sistema operativo en funcionamiento seleccionado Probar Ubuntu. Luego de unos pocos minutos, estaremos listos para iniciar.
Reparar partición corrupta de Windows NTFS
Por suerte, es factible programar una verificación de coherencia de NTFS para intentar reparar una partición NTFS de Windows dañada gracias a Ubuntu, aunque primero tendremos que instalar varios paquetes. Esto tiene que funcionar con cualquier unidad NTFS que no aparezca en el SO de Linux.
Abriremos la Terminal e instalaremos NTFS-3G, escribiendo el siguiente comando: sudo apt install ntfs-3g
Ahora podremos configurar la reparación de la instalación de Windows. Lo primero será ubicar la partición del sistema, para esto ingresamos: sudo fdisk -l
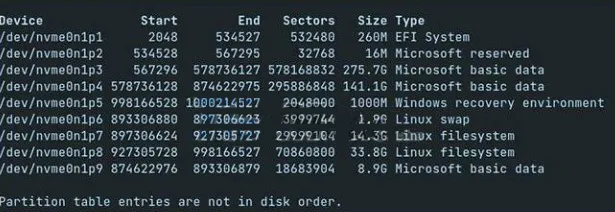
Estamos buscando una entrada similar a esta: /dev/sda9 * 638 12312 93773824 8.9G Microsoft basic data
Aquí lo realmente importante es que /dev/sda9 nos dice en donde está la partición de Windows y “Datos básicos de Microsoft” (Microsoft basic data) nos indica que la partición es de un dispositivo con formato de Windows. También es factible encontrarlo mediante el tamaño de la partición.
Por lo tanto, en este caso, /dev/nvme0n1p9 significa que Windows está en un SSD NVMe y su número de partición es 9. Generalmente, si nuestra partición de Windows se encuentra en el disco duro, el nombre será /dev/sdax, siendo X el número.
Una vez que tenemos toda esta información, vamos a tener que usar el comando ntfsfix para poder reparar la partición, así que escribiremos lo siguiente en la Terminal: sudo ntfsfix /dev/
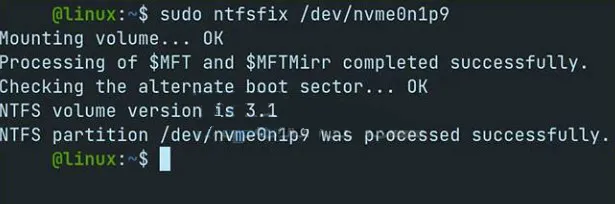
Tendremos que agregar nuestra partición. Por ejemplo /dev/nvme0n1p9 e ingresaremos la contraseña. NTFS-3G ahora va a montar la unidad y verificar si es consistente, cualquier error que encuentre lo solucionará de forma automatizada.
Luego tendremos que reiniciar el ordenador para verificar que todo funcione como debería.
Reparar el registro de arranque maestro roto
En caso de que tengamos problemas con el Registro de arranque de Windows. También es factible solucionarlo desde Ubuntu. Una vez que estemos en Ubuntu, vamos a abrir la Terminal y ejecutaremos el siguiente comando: sudo os-prober
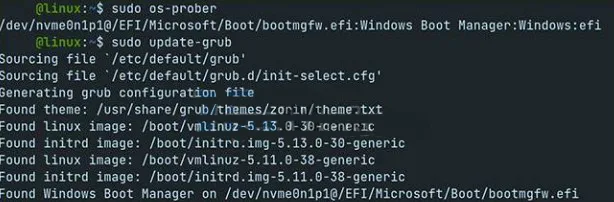
Después, crearemos el archivo de configuración de GRUB con el siguiente comando: sudo update-grub
GRUB encontrará la partición EFI de Windows en el dispositivo de almacenamiento e intentará agregarla a la entrada. Aquí, posiblemente, deseemos reiniciar el ordenador, aunque debemos asegurarnos de que no tenga ningún dispositivo USB conectado.
Como alternativa, también podemos usar el comando de arranque LILO. Primero tendremos que instalarlo escribiendo lo siguiente: sudo apt install lilo
Ingresamos la contraseña para seguir con la instalación y es posible que encontremos algunas advertencias durante el proceso.
Como ya sabemos el nombre del dispositivo para la partición de instalación de Windows tendremos que buscar Datos básicos de Microsoft para lo cual ingresaremos sudo lilo -M /dev/mbr
Lo debemos remplazar con la partición de Windows, por ejemplo /dev/sda2 y presionar Enter. LILO se encargará de restaurar el Master Boot Record. Para terminar, reiniciamos el sistema para verificar si el problema se solucionó.

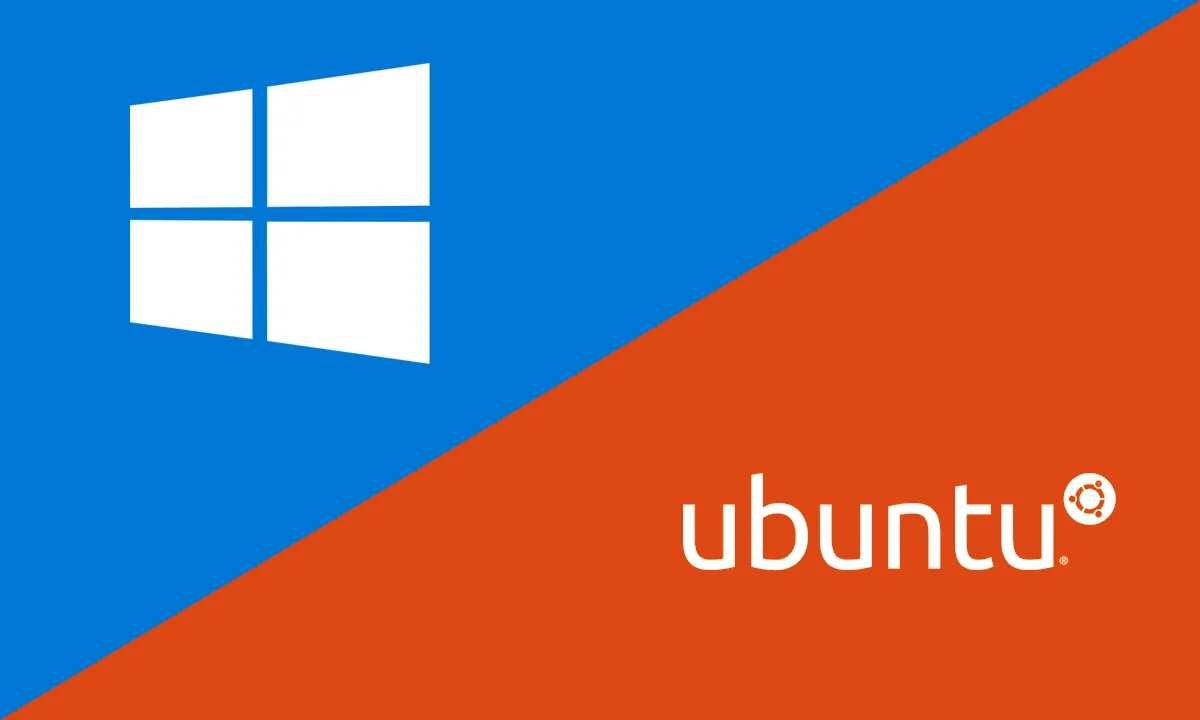
¿Tienes alguna pregunta o problema relacionado con el tema del artículo? Queremos ayudarte.
Deja un comentario con tu problema o pregunta. Leemos y respondemos todos los comentarios, aunque a veces podamos tardar un poco debido al volumen que recibimos. Además, si tu consulta inspira la escritura de un artículo, te notificaremos por email cuando lo publiquemos.
*Moderamos los comentarios para evitar spam.
¡Gracias por enriquecer nuestra comunidad con tu participación!