Microsoft Excel cuenta con una interesante función llamada administrador de escenarios o Scenario Manager, la cual, muchas personas no tienen ni idea qué es y menos cómo usarla. Pero no te preocupes, en este artículo te explicaremos para qué funciona, daremos ejemplos y veremos en qué situaciones podemos utilizarla.
Excel es una de las aplicaciones que no nos pueden faltar en nuestro ordenador, nos brinda la posibilidad de realizar una gran cantidad de operaciones de manera sencilla, hasta agregar fechas automáticamente. Incluso, si nuestro trabajo es demasiado pesado, es factible reducir el tamaño de un archivo en cuestión de segundos. Se trata de un programa con infinidad de posibilidades que nos hace el día a día más fácil.
¿Qué es el administrador de escenarios de Excel?
La función “administrador de escenarios” o Scenario Manager de Microsoft Excel se encuentra diseñada para brindar la posibilidad de cambiar o sustituir valores de entrada para diferentes celdas a la vez. Un ejemplo básico sería, ver los resultados de diferentes valores de entrada o escenarios al mismo tiempo. Es posible usarlo para comprar datos uno al lado del otro e intercambiar diferentes conjuntos de datos dentro de una misma hoja de cálculo.
Usar Scenario Manager en Microsoft Excel
En realidad, es demasiado fácil de usar, aunque debemos asegurarnos de que los datos relevantes ya estén agregados a la hoja de cálculo antes de continuar. Esto es algo fundamental de lo cual deberían encargarse antes de iniciar.
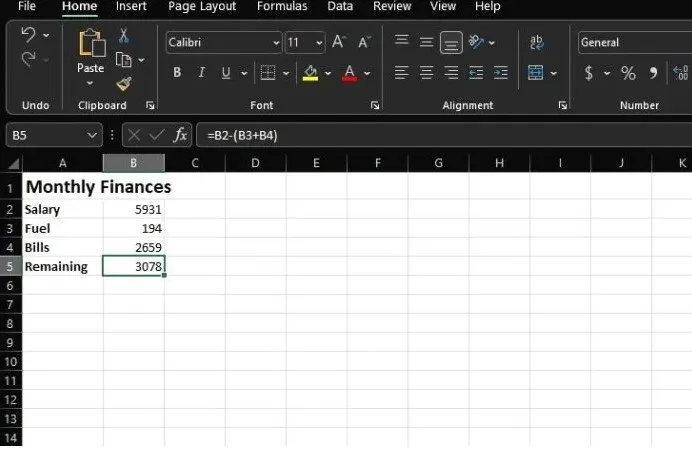
A continuación, vamos a ver dos trabajos y cuál de estos tienen un mejor sueldo dependiendo de ciertas circunstancias. Lo primero, será agregar uno de los datos del escenario a la hoja de cálculo antes de comenzar.
En caso de que estemos practicando, podemos seguir el ejemplo que acompaña este artículo. Usaremos la siguiente fórmula para calcular el dinero restante: =B2-(B3+B4)
Tendremos que modificar la fórmula dependiendo de la ubicación de los datos en nuestra hoja de cálculo. Vamos a ver las cosas más detalladamente
Navegar hasta la ventana Administrador de escenarios
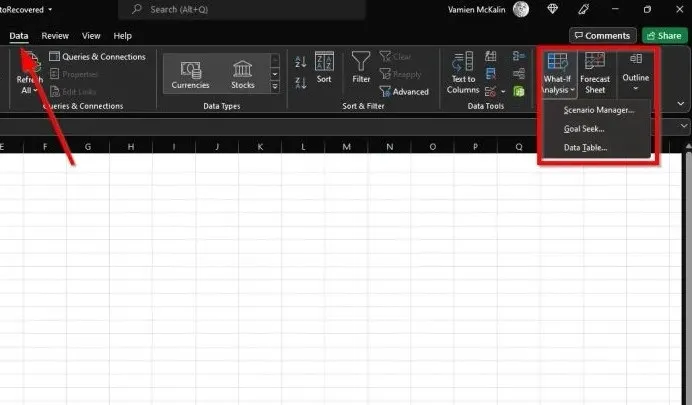
- Desde el documento, vamos a la pestaña Datos.
- Luego tendremos que seleccionar Análisis hipotético.
- En el menú desplegable, daremos clic en el Administrador de escenarios.
Rellenar con datos
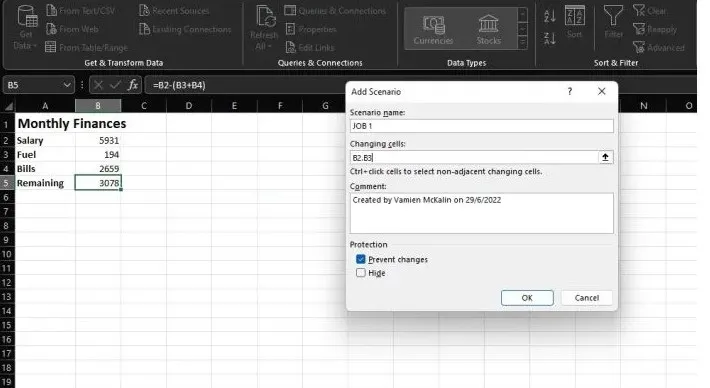
- En esta ventana vamos a tener que dar clic en el botón Agregar para poder añadir un escenario.
- Ahora tendremos que escribir un título, en este ejemplo vamos a poner Trabajo 1.
- Cuando se trata de cambiar celdas, justamente aquí es donde vamos a ingresar las referencias de celda para todas las celdas que vamos a cambiar para el escenario.
- En caso de ser necesario, podemos agregar comentarios.
- También podemos marcar la casilla Evitar cambios en caso de ser necesario.
A continuación, tendría que aparecer un cuadro emergente. Tendremos que asegurarnos de que los valores se encuentren en las casillas adecuadas.
Crear un nuevo administrador de escenarios
Una vez que terminamos el paso anterior, es hora de crear Trabajo 2 para poder comprarlos. Así que presionaremos en Agregar y añadiremos la información para el Trabajo 2 de manera similar a la que lo hicimos en Trabajo 1.
Tendremos que ingresar los valores para el segundo escenario. Pero debemos tener en cuenta que estos valores no se tienen que agregar a la hoja. Luego de completarlos, presionamos Aceptar.

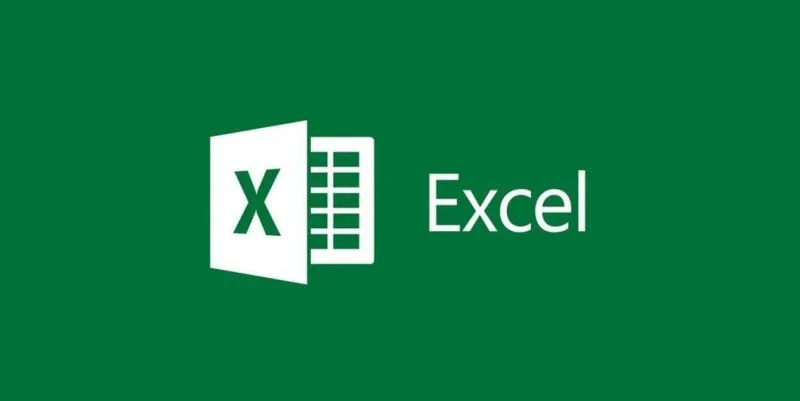
¿Tienes alguna pregunta o problema relacionado con el tema del artículo? Queremos ayudarte.
Deja un comentario con tu problema o pregunta. Leemos y respondemos todos los comentarios, aunque a veces podamos tardar un poco debido al volumen que recibimos. Además, si tu consulta inspira la escritura de un artículo, te notificaremos por email cuando lo publiquemos.
*Moderamos los comentarios para evitar spam.
¡Gracias por enriquecer nuestra comunidad con tu participación!