Si deseamos añadir un vídeo en Google Docs, contamos con 3 métodos muy sencillos que nos permitirán agregar cualquier vídeo y reproducirlo dentro del documento. Esta función es sumamente útil, Word también cuenta con una similar. Es una excelente manera de incrustar un vídeo que nos puede ayudar a mejorar la presentación de un documento y lograr una mejor comprensión de lo que deseamos comunicar.
Maneras de añadir un vídeo en Google Docs
Usando la vista previa del vídeo
Al pegar un enlace de un vídeo de YouTube en Google Docs, podemos hacer una acción adicional para poder ver este enlace de una manera distinta. Podemos optar por la opción de una vista previa del vídeo en el documento. Es una de las maneras más sencillas y utilizadas para poder agregar vídeos, solo con la URL del mismo.
Básicamente, tendremos que pegar el enlace o URL del vídeo en el documento. Vamos a ver un breve mensaje que nos preguntará si deseamos mostrar el título del vídeo en lugar del enlace. Así que seleccionaremos la opción propuesta por Google Docs.
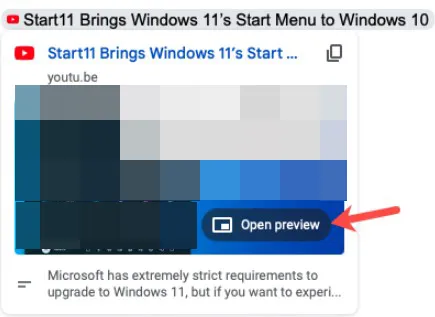
Aparecerá el título del vídeo, con solo pasar el cursor sobre este. Vamos a ver una pequeña vista previa del vídeo. Incluso podemos dar clic en Abrir vista previa.
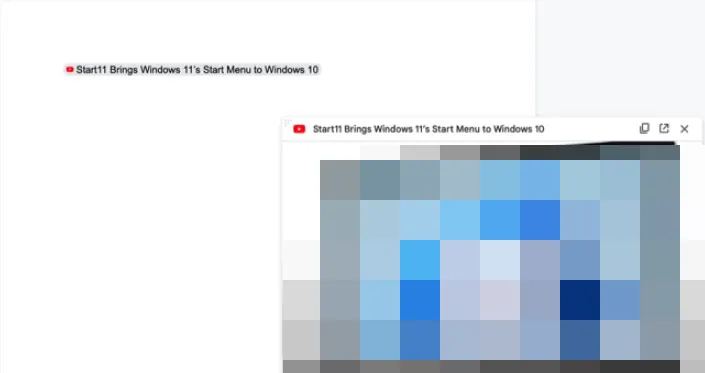
Cuando lo hagamos, el vídeo comenzará a reproducirse en la parte inferior derecha de la pantalla. Podremos controlar el vídeo como lo haríamos desde el mismo YouTube al pasar el cursor sobre el mismo. En caso de que deseemos cerrarlo, simplemente damos clic en la X de la esquina superior derecha.
Combinando Google Slides y la herramienta de dibujo
Alternativamente, podemos usar la combinación de Google Slides con la herramienta de dibujo. Es un método que funciona muy bien para enlaces de vídeo de cualquier portal o incluso, de Google Drive.
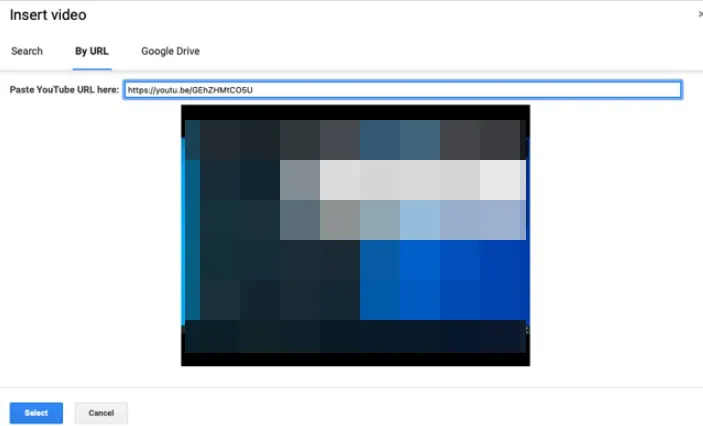
Vamos a Google Slides y agregamos el vídeo a una diapositiva usando Insertar > Vídeo desde el menú. Aquí usaremos la pestaña Buscar, Por URL o Google Drive para poder encontrar el vídeo que deseamos añadir. Luego vamos a Seleccionar para insertarlo.
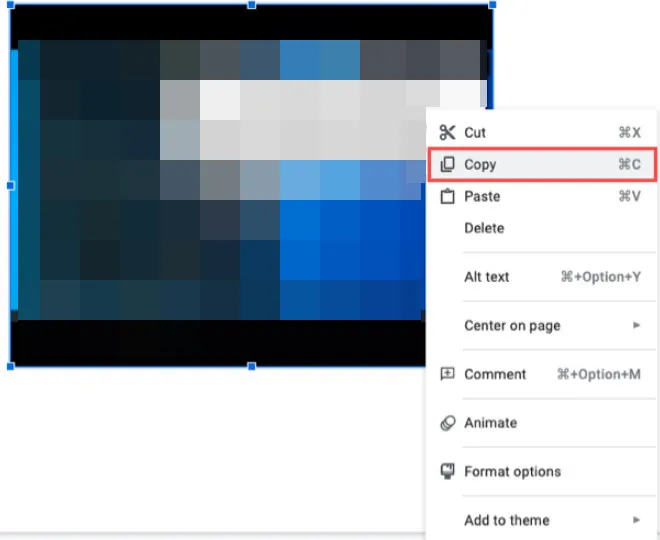
Una vez que el vídeo aparezca en la diapositiva. Vamos a tener que copiarlo dando clic derecho y eligiendo Copiar o usando el atajo de teclado Ctrl + C en Windows o Comando + C en Mac.
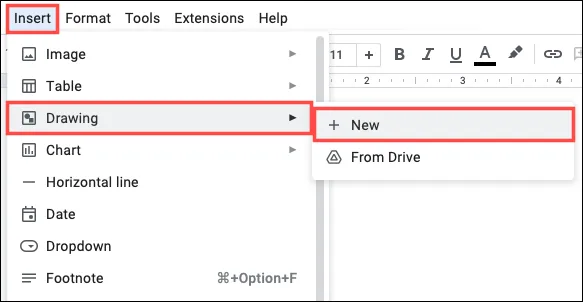
Volvemos a Google Drive y ahora vamos a tener que crear un dibujo desde el menú Insertar > Dibujo > Nuevo.
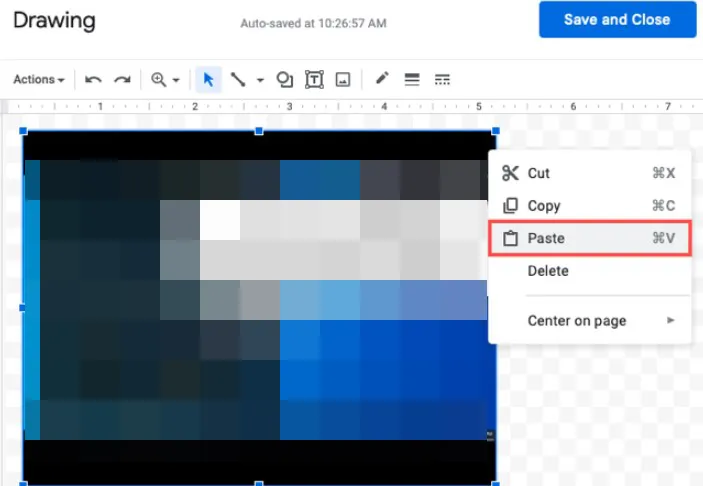
Aquí simplemente vamos a pegar el vídeo que copiamos anteriormente. Para esto usaremos Ctrl + V en Windows o Comando + V en Mac.
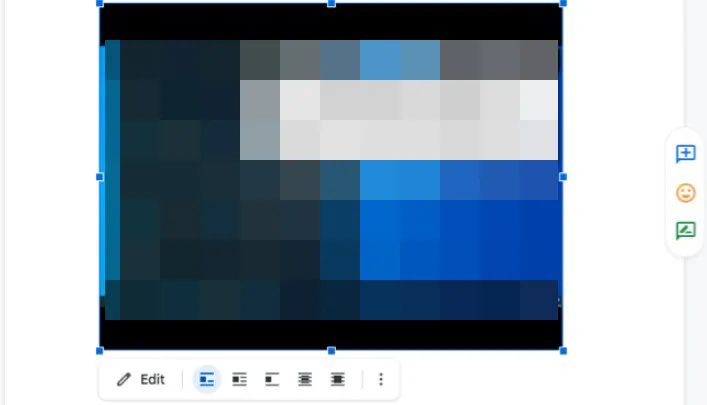
Ahora el vídeo aparecerá en la ventana de dibujo, tendremos que elegir Guardar y cerrar par que se añada al documento.
Con un complemento
En caso de que los dos métodos anteriores no fueran suficientes, podemos optar por una opción más. Hablamos de instalar un complemento en Google Docs que se llama DocuTube Viewer. Con un nombre muy descriptivo, nos permite reproducir todos los vídeos que deseemos desde la barra lateral del documento.
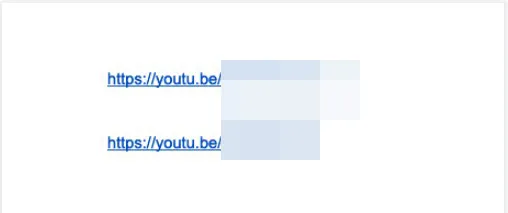
¿Cómo lo instalamos? Muy simple, visitamos Google Workdspace Marketplace e instalamos el complemento de la misma forma que lo haríamos con cualquier otro. Volvemos a Docs y pegamos el enlace de un vídeo en nuestro documento. Es factible pegar de a varios a la vez.
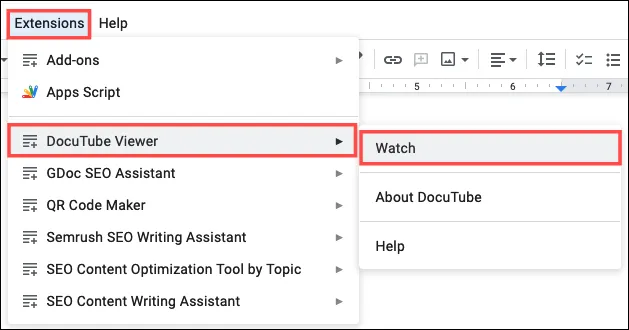
Ahora vamos a Extensiones en el menú superior y elegiremos DocuTube Viewer, luego elegimos Ver.
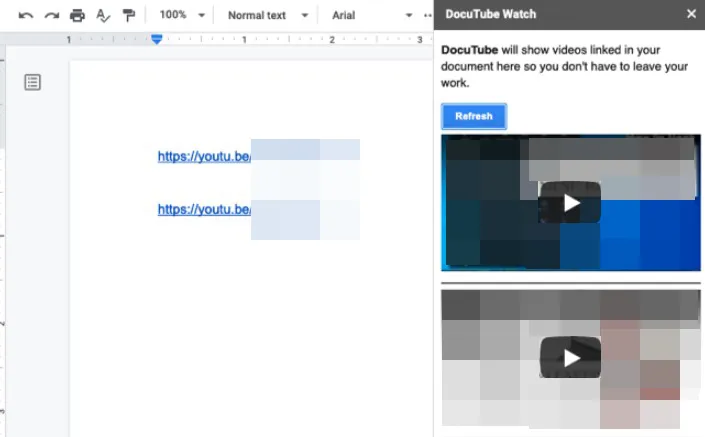
El complemento se abrirá en la barra lateral y tendremos que dar clic en Cargar vídeos.
De esta simple manera, veremos como todos los enlaces a vídeos en nuestro documento se cargan en la barra lateral. Aquí vamos a poder usar los controles de reproducción como normalmente lo haríamos.

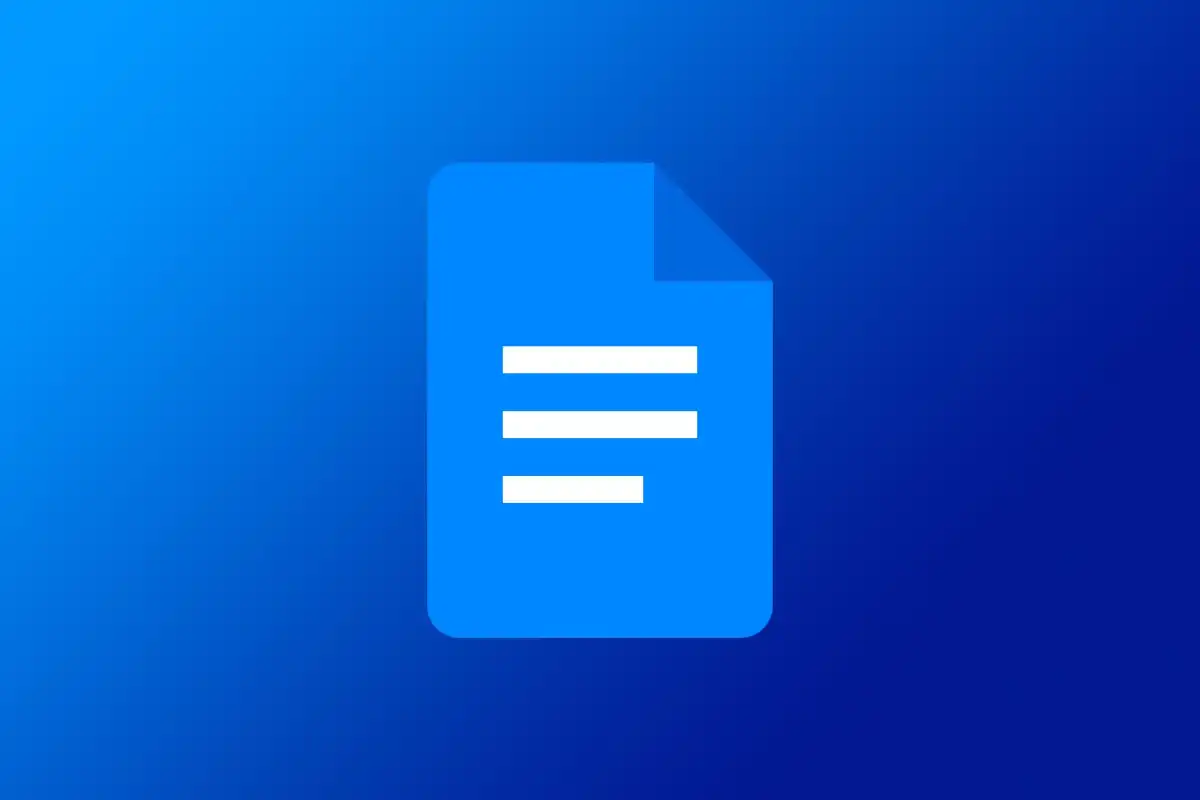
¿Tienes alguna pregunta o problema relacionado con el tema del artículo? Queremos ayudarte.
Deja un comentario con tu problema o pregunta. Leemos y respondemos todos los comentarios, aunque a veces podamos tardar un poco debido al volumen que recibimos. Además, si tu consulta inspira la escritura de un artículo, te notificaremos por email cuando lo publiquemos.
*Moderamos los comentarios para evitar spam.
¡Gracias por enriquecer nuestra comunidad con tu participación!