- Si TeamViewer es tu software de acceso remoto, saber cómo agregar nuevos equipos es de esas cosas fundamentales que te ayudarán a aprovecharlo al 100% de su potencialidad donde estés
- Puedes añadir más y más dispositivos tanto con contraseña como sin ella, por lo que parte de este proceso es personalizable de acuerdo a qué tan seguros sean los entornos donde te mueves
TeamViewer es una de las referencias en lo que acceso remoto a ordenadores refiere, por lo que se trata también de uno de los programas más populares en su categoría. Por supuesto, cuantas más computadoras añadidas a la red, más útil resultará este software. Por lo tanto, agregar un nuevo equipo en TeamViewer es uno de los pasos básicos de uso de este programa, uno que te permitirá aprovecharlo al máximo en cualquier circunstancia.
Como bien sabrás, y si no es así deja que te lo comentemos, el acceso remoto a otro PC es uno de los procesos más interesantes que podemos disfrutar tanto en el ámbito personal como profesional, dejándonos desde encontrar archivos a a sólo unos metros de distancia, como poner a ejecutar programas desde otro continente.
Para que esto sea posible, evidentemente, las aplicaciones como TeamViewer tendrán que estar instaladas en ambos aparatos, por lo que éste es el primer paso que debes considerar siempre que quieras agregar un nuevo equipo.
¿Cómo agregar otro PC en TeamViewer de la forma tradicional?
Una de las buenas noticias al intentar agregar otro equipo en TeamViewer es que el paso a paso es igual en cualquier sistema operativo donde lo estés haciendo, más allá de mínimas diferencias que mencionaremos a continuación.
- Abre TeamViewer y entra a los Extras o Preferencias, pulsando en el icono de las tres barras horizontales
- Selecciona Opciones en el menú desplegable, haz click en General y luego Asignación de cuenta
- Presiona Asignar a la cuenta y, si no lo has hecho, usa tus credenciales de acceso
- Una vez introducida esta información, presiona el botón Asignar
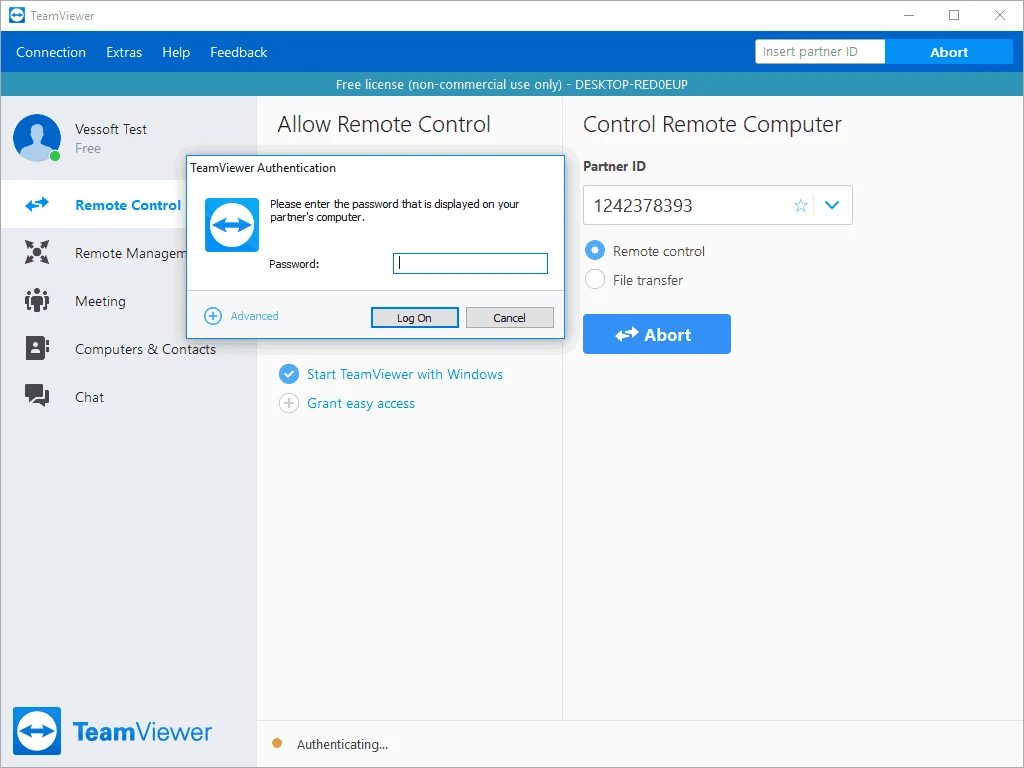
Ten en cuenta que cada vez que agregues un nuevo dispositivo a tu cuenta de TeamViewer tendrás que autorizarlo. Cuando sea la primera vez, deberás añadir el usuario y contraseña y almacenarlo en Dispositivos confiables.
¿Cómo guardar el nuevo equipo en Dispositivos confiables?
Después de ingresar los detalles de inicio de sesión por primera vez, aparecerá una ventana emergente, que informa que se ha enviado un mail de confirmación a la dirección de correo electrónico, el cual contiene un enlace de autorización del dispositivo válido por 24 horas, así que ese el margen para aceptar la invitación.
Una vez que hagas click en el enlace, se abrirá TeamViewer Management Console para ver toda su Configuración. Puedes completar el proceso seleccionando el ámbito de confianza, si sólo para dispositivo o para la dirección IP. Eventualmente, si quieres ser un poco más precavido, puedes seleccionar autorizar «sólo una vez».
Establecida la configuración, cierra con Confiar para completar el proceso, lo que debería devolverte un mensaje que dirá algo así como «Dispositivo agregado correctamente», habilitándote a iniciar sesión en él sin mayores demoras.
Cómo agregar un PC en TeamViewer sin contraseña
Como hemos explicado anteriormente, al conectar un nuevo dispositivo en TeamViewer, por lo general tendrás que poner una contraseña que autorice la conexión, algo que resulta de vital importancia por cuestiones de seguridad. Dicho esto, puede que no consideres que sea necesario, y entonces es fácil quitar el pedido de contraseña.
Esto es posible de la mano de la característica Acceso fácil de TeamViewer que, una vez activada, sólo nos pedirá iniciar sesión en la cuenta y acceder al dispositivo deseado, sin ningún otro tipo de información adicional.
Antes de activar Easy Access, fíjate que el dispositivo al que deseas conectarte esté asignado a tu cuenta, claro.
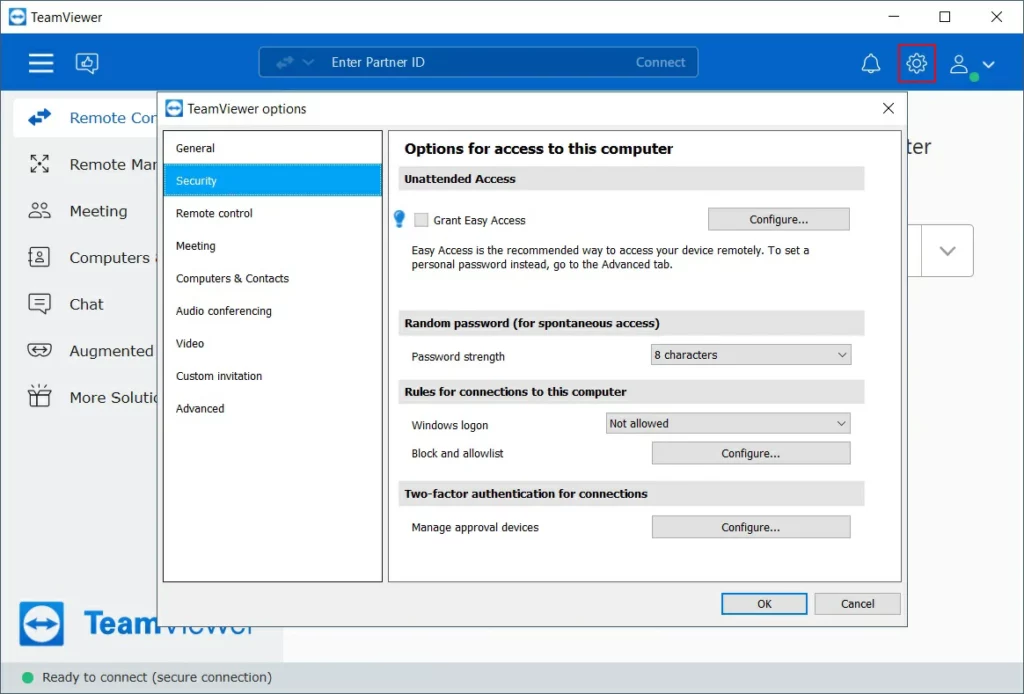
- Abre TeamViewer y entra a los Extras o Preferencias, pulsando en el icono de las tres barras horizontales
- Selecciona Opciones en el menú desplegable, haz click en Seguridad y luego Acceso desatendido
- Pulsa en Otorgar Acceso fácil y presiona Aceptar para acceder sin molestas contraseñas
Si te preocupan los posibles riesgos de seguridad, debes saber que Easy Access es seguro. Sólo cuentas aprobadas pueden acceder a un dispositivo sin contraseña, y la cuenta en sí está protegida con autenticación de dos factores.
Conclusiones
Gracias a plataformas todo en uno tan intuitivas como TeamViewer, acceder a cualquier dispositivo de forma remota es razonablemente sencillo. Es posible que debas trabajar en un segundo PC de un cliente o familiar, y gracias a esta app puedes hacerlo controlándolo de la misma manera en la que controlar tu equipo principal.
Por supuesto que no es la única aplicación que tenemos en su segmento, pero sí uno de los que podríamos aconsejarle a aquellas personas que nunca antes han interactuado con un software de acceso remoto.
¿Sueles usar programas de acceso remoto? ¿Te quedas con TeamViewer o prefieres otros?


¿Tienes alguna pregunta o problema relacionado con el tema del artículo? Queremos ayudarte.
Deja un comentario con tu problema o pregunta. Leemos y respondemos todos los comentarios, aunque a veces podamos tardar un poco debido al volumen que recibimos. Además, si tu consulta inspira la escritura de un artículo, te notificaremos por email cuando lo publiquemos.
*Moderamos los comentarios para evitar spam.
¡Gracias por enriquecer nuestra comunidad con tu participación!