Existen varias causas por las cuales experimentamos el uso elevado de energía por parte del Explorador de Windows. Evidentemente, también nos encontraremos con varias maneras de solucionarlo. En este artículo, veremos todas esos métodos con los que contamos para poder dar rápidamente con la solución.
Cómo solucionar el uso elevado de energía del Explorador de Windows
Ejecutar el solucionador de problemas para el uso elevado de energía en el Explorador de Windows
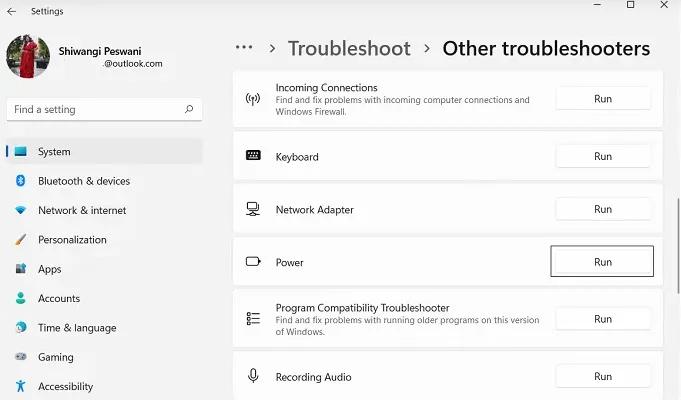
El solucionador de problemas es una herramienta automatizada del sistema que nos permite solucionar una gran cantidad de inconvenientes que podemos tener en nuestro sistema. Si estamos experimentando un alto uso de energía por parte del Explorador de Windows, entonces ejecutar el Solucionador de problemas de energía puede ser una buena solución.
Restaurar la configuración del plan de energía
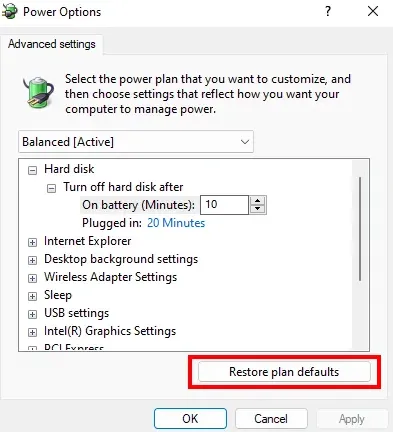
Windows nos brinda la posibilidad de crear diferentes planes de energía. También es factible editar los planes que vienen por defecto en el sistema. Si hemos creado un nuevo plan o editado uno predeterminado, puede que hubiéramos tocado algo que, quizás, no era lo ideal. Entonces lo mejor es restablecerlo a la configuración predeterminada.
- Presionamos inicio y escribimos Panel de control.
- A continuación, vamos a Hardware y sonido > Opciones de energía.
- Seleccionamos nuestro plan y damos clic en Cambiar configuración del plan.
- Ahora vamos a Cambiar la configuración avanzada del plan de energía.
- Aquí tendremos que seleccionar Restaurar valores predeterminados de energía.
- Damos clic en Aplicar y después en Aceptar.
Configurar PC para obtener un mejor rendimiento
- Presionamos Inicio y escribimos configuración avanzada del sistema.
- Ahora vamos a Ver configuración avanzada del sistema en los resultados de búsqueda.
- Aparecerá la ventana Propiedades del sistema. En la pestaña de Avanzado, vamos a dar clic en Configuración y seleccionaremos Rendimiento.
- Aquí tendremos que elegir la opción de Ajustar para obtener un mejor rendimiento, vamos a ver un cambio notable.
Reinstalar el controlador de la batería
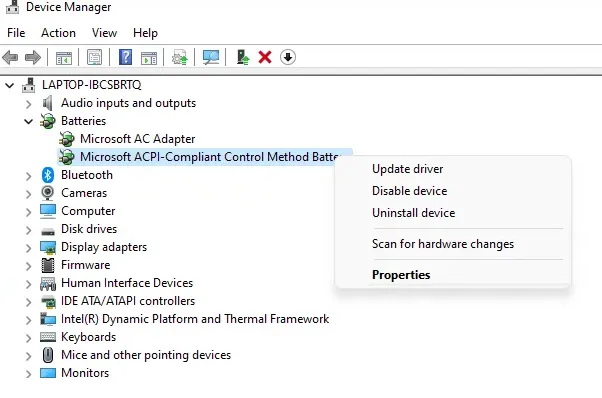
Evidentemente, cuando el controlador de batería no funciona de manera correcta, vamos a experimentar problemas en la alimentación del ordenador.
- Vamos a Administrador de dispositivos desde el menú inicio.
- Expandimos el menú de baterías.
- Damos clic derecho en el controlador de la batería del método de control compatible con ACPI de Microsoft y elegimos Desactivar dispositivo.
- Esperamos unos minutos y después damos clic derecho nuevamente y vamos a Habilitar dispositivo.
En caso de que deshabilitar y habilitar el dispositivo no funcione. Tendremos que proceder a desinstalarlo. Es tan simple como dar clic derecho y desinstalarlo; luego reiniciamos el ordenador y los controladores se tendrán que instalar automáticamente.
Verificar las actualizaciones de Windows
Tendremos que verificar unas cuantas cosas. La primera será si tenemos alguna actualización pendiente, si es así tendremos que instalarla. En caso de que ya hubiéramos instalado una actualización y luego comenzarán los problemas, entonces tendremos que desinstalar la actualización de Windows instalada anteriormente.


¿Tienes alguna pregunta o problema relacionado con el tema del artículo? Queremos ayudarte.
Deja un comentario con tu problema o pregunta. Leemos y respondemos todos los comentarios, aunque a veces podamos tardar un poco debido al volumen que recibimos. Además, si tu consulta inspira la escritura de un artículo, te notificaremos por email cuando lo publiquemos.
*Moderamos los comentarios para evitar spam.
¡Gracias por enriquecer nuestra comunidad con tu participación!