- Si salimos de casa o estamos ocupados, no tiene sentido que la pantalla de Windows permanezca encendida, consumiendo energía mientras nadie le presta atención a lo que se ve en el monitor
- No todos los usuarios se sienten cómodos con el mismo tiempo de espera para apagar la pantalla
- Afortunadamente, Microsoft nos permite configurar este apartado en Windows 10 y Windows 11
Como bien sabemos, el sistema operativo de Microsoft trae consigo algunas útiles opciones de ahorro de energía. Pero éstas no sólo tienen influencia en la factura de la luz al final de cada período, sino que afectan nuestra interacción con los equipos. Por eso, si buscas personalizar más la experiencia en tu PC, en este artículo aprenderás cómo cambiar el tiempo de espera para apagar la pantalla en Windows 10 y Windows 11, pudiendo gestionar como prefieras cuántos minutos deben pasar para que el monitor deje de mostrar contenidos.
Por supuesto, hay que tener en cuenta que hablamos de casos en los que hay tareas que siguen ejecutándose en un segundo plano, incluso cuando hemos dejado de ver su acción en la pantalla del ordenador.
Es decir, la idea es que la computadora continúe trabajando pero que, como no estamos frente a la pantalla, lo haga sin consumir energía innecesariamente manteniendo el monitor encendido. De hecho, es un truco básico para gastar menos dinero, por lo que bien deberías tenerlo en cuenta si quieres reducir tus erogaciones.
Dicho esto, veamos qué alternativas de configuración nos ofrecen tanto Windows 10 como Windows 11.
Cambiar el tiempo de espera para apagar la pantalla en Windows
De más está decir que el apagado de la pantalla es especialmente práctico en portátiles que dependen de su propia batería para funcionar. En esos casos, podemos establecer diferentes configuraciones, como tiempos de espera específicos para cuando funciona sólo con batería y para cuando funciona enchufada.
Desde la aplicación Configuración
- Abre la Configuración en Windows 10 o Windows 11, y ve a Sistema, Alimentación y batería
- En Windows 10 ve a Encendido y suspensión; y en Windows 11 a Encendido y batería
- En el menú desplegable de Pantalla, configura un tiempo que creas adecuado
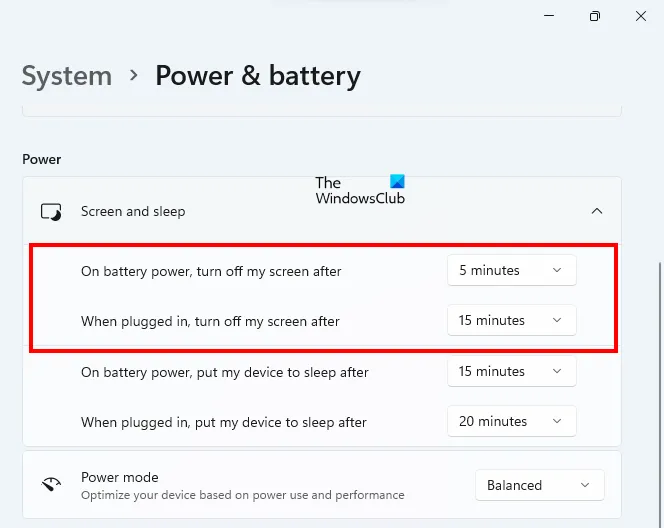
Una vez hecho esto, tu PC de escritorio o portátil se apagará recién cuando haya transcurrido el tiempo indicado.
Desde el Panel de control
Este segundo método tiene una ventaja sobre el anterior, y es que nos permite crear varios planes personalizados. Podemos incluso ponerle nombre a cada uno de los planes, lo que en el día a día resulta muy práctico.
- Presiona las teclas Win + R para abrir el cuadro de comando Ejecutar
- Escribe Panel de control y haz click en Aceptar para abrirlo
- Ve a Hardware y sonido, Opciones de energía
- Allí, haz click en Cambiar la configuración del plan o en el enlace Elegir cuando apagar la pantalla
- Haz click en los menús desplegables junto a la opción Apagar la pantalla para determinar el tiempo de apagado
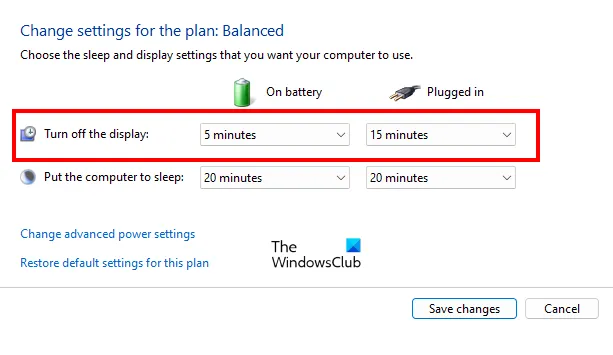
Establece planes de apagado para cuando tu portátil está funcionando sólo con batería o enchufada.
Desde el Símbolo del sistema
Otra manera de modificar el tiempo de espera para apagar la pantalla en Windows es desde el Símbolo del sistema. Tiene una ventaja este mecanismo, y es que podemos personalizar al 100% el tiempo de espera, estableciendo medidas como 7 minutos, 12 minutos, o cualquiera que prefiramos, para responder a nuestros TOCs.
Para personalizar al 100% el tiempo de espera para apagar la pantalla al funcionar sin batería, haz esto:
- Haz click en la Búsqueda de Windows y escribe cmd. Selecciona el Símbolo del sistema y ábrelo
- Copia el siguiente comando
powercfg -change -monitor-timeout-dc X
- Pégalo en el Símbolo del sistema, presionando Entrar
- Reemplaza la X por la cantidad de minutos de espera
Para personalizar al 100% el tiempo de espera para apagar la pantalla al estar enchufada, haz esto:
- Haz click en la Búsqueda de Windows y escribe cmd. Selecciona el Símbolo del sistema y ábrelo
- Copia el siguiente comando
powercfg -change -monitor-timeout-ac X
- Pégalo en el Símbolo del sistema, presionando Entrar
- Reemplaza la X por la cantidad de minutos de espera
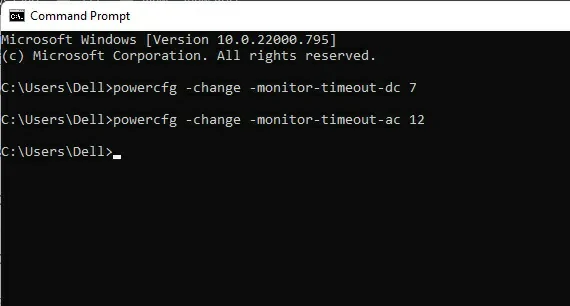
Así de fácil puedes hacer que tu PC se adapte completamente al tiempo de espera que deseas.
¿Cómo hacer que mi pantalla no se apague en Windows 11?
Si por algo en concreto no quieres que la pantalla se apague nunca, en Windows 11 puedes determinarlo así:
- Abre la Configuración de Windows 11 y ve a Sistema, Alimentación y batería
- Haz click en la pestaña Pantalla y suspensión, para expandir la sección
- En los menús desplegables, selecciona Nunca para estas funciones
- Señala que prefieres estar configuración indistintamente para cuando trabaje con batería o enchufada
De esta forma, puede que tu consumo de energía sea algo más elevado y que la batería del portátil se agote un poco más rápido. Pero tendrás la pantalla siempre visible, y puedes deshacer la personalización cuando lo desees,


¿Tienes alguna pregunta o problema relacionado con el tema del artículo? Queremos ayudarte.
Deja un comentario con tu problema o pregunta. Leemos y respondemos todos los comentarios, aunque a veces podamos tardar un poco debido al volumen que recibimos. Además, si tu consulta inspira la escritura de un artículo, te notificaremos por email cuando lo publiquemos.
*Moderamos los comentarios para evitar spam.
¡Gracias por enriquecer nuestra comunidad con tu participación!