- Restaurar sistema es uno de los procedimientos históricos que Windows incluye en sus funciones
- Ejecutar una restauración nos permitirá volver a un punto en el que todo funcionaba como debía
- Creado el punto de restauración, habrá que recurrir a esta solución para regresar en el tiempo
Como bien sabemos todos los que llevamos años usando los entornos operativos de Microsoft, hay algunas de las opciones del mismo que son claves en el día a día, pero sobre todo en situaciones excepcionales, desesperadas. Como en las versiones anteriores de este sistema operativo podemos usar la función Restaurar sistema en Windows 11. Pero al ser una actualización reciente, muchos se preguntan cómo aprovecharla en su totalidad.
En esta última edición del S.O., Microsoft apuesta por mejorar las soluciones que nos ofrece su restauración interna. Básicamente, y al igual que en las anteriores, vamos a poder resolver los principales problemas de nuestro equipo.
Para que todo te sea más simple si no tienes demasiada experiencia con este procedimiento, vamos a mostrarte cuáles son los pasos esenciales que debes seguir, los mismos que te permitirán recuperar tu espacio de trabajo.
Restauración del sistema en Windows 11, paso a paso
Crea un punto de restauración del sistema en Windows 11
Nuestra recomendación es que, antes de que vayas a realizar cualquier cambio importante en el sistema, más que nada aquellos que podrían provocar que todo colapse, realices un punto de restauración del mismo.
Asimismo, si tienes contenidos sensibles que no deberías perder, esto funciona como copia de seguridad.
- En tu PC, pulsa la tecla Windows y escribe restaurar, para ir a Crear un punto de restauración
- Abierta la ventana Propiedades del sistema, activa la protección para crear el punto de restauración, seleccionando la unidad C o la que sea la predeterminada de tu dispositivo, y presionando en Configurar
- Habilita la protección del sistema y haz click en Aceptar, y luego hacer click en Crear un punto de restauración
- Tienes que asignarle un nombre al punto de restauración, mientras que la fecha y la hora son automáticos
- El sistema se tomará unos 10 o 20 segundos y, transcurridos, se habrá creado el punto de restauración
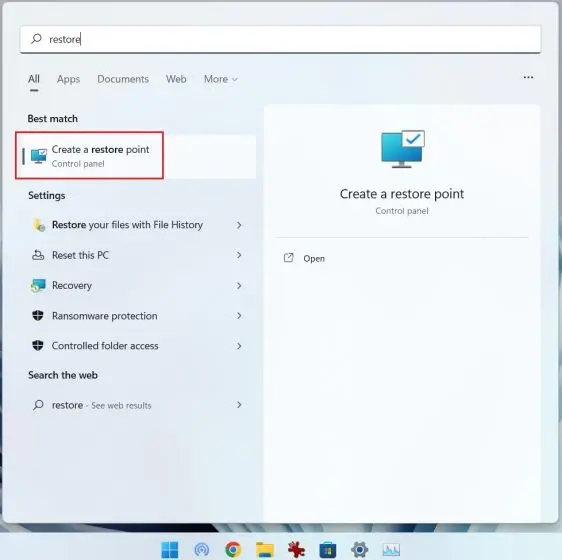
En este sentido, te aconsejamos que periódicamente elimines los archivos duplicados que se acumulan en tu PC, porque poder hacer puntos de restauración dependerá de que tengas almacenamiento disponible en el sistema.
Usa el punto de restauración del sistema en Windows 11 desde el escritorio
Una vez creado con éxito el punto de restauración, es hora de proceder a restaurar el sistema como tal.
- En tu PC, pulsa la tecla Windows y escribe restaurar, para ir a Crear un punto de restauración
- Abierta la ventana Propiedades del sistema, pero esta vez ve a Restaurar sistema
- Se abrirá otra ventana, la de Restaurar sistema, y haz click en Siguiente
- Encontrarás todos los puntos de restauración que has creado
- Elige el que quieras según el nombre, la fecha y la hora
- Haz click en Finalizar para regresar a ese punto de restauración
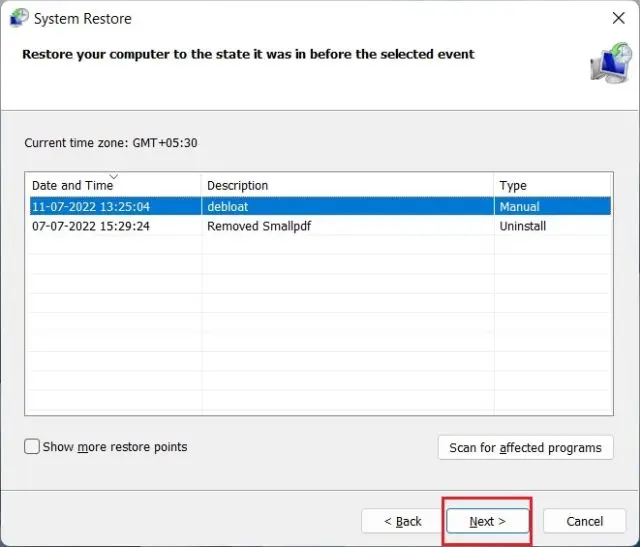
Tras unos minutos, tu PC se reiniciará exactamente desde el punto de restauración que le has asignado.
Ejecuta Restaurar sistema en Windows 11 desde las Opciones de arranque avanzadas
Si tu PC actualizado a Windows 11 no se reinicia o te muestra una pantalla negra tras una actualización de Windows, siempre puedes optar por restaurar el sistema desde la pantalla de Opciones de arranque avanzadas.
Si ni siquiera ves esa pantalla de bloqueo, apaga tu PC, enciéndelo y cuando aparece el signo de carga de Windows, apágalo de nuevo. Repítelo dos o tres veces, hasta que Windows se vea obligado a ir a la pantalla de recuperación
- Ya en la pantalla bloqueada, haz click en Opciones avanzadas para ir al solucionador de problemas
- Pulsa en Solucionar problemas, y abre el menú de Opciones avanzadas y Restaurar sistema
- Se abrirá una nueva ventana de Restauración del sistema, y presiona en Siguiente
- Encontrarás allí todos los puntos de restauración que has ido creando
- Elige el que quieras según el nombre, la fecha y la hora
- Haz click en Finalizar para regresar a ese punto de restauración
Tras unos minutos, tu PC se reiniciará exactamente desde el punto de restauración que le has asignado.

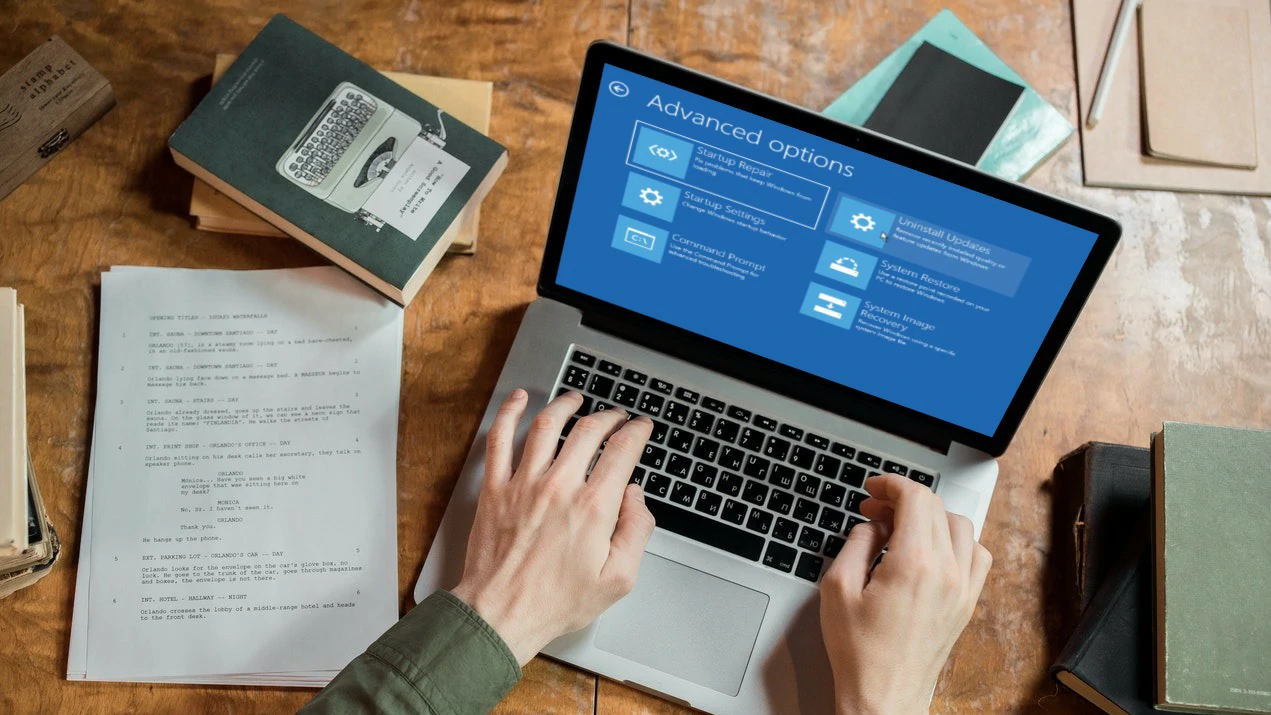
¿Tienes alguna pregunta o problema relacionado con el tema del artículo? Queremos ayudarte.
Deja un comentario con tu problema o pregunta. Leemos y respondemos todos los comentarios, aunque a veces podamos tardar un poco debido al volumen que recibimos. Además, si tu consulta inspira la escritura de un artículo, te notificaremos por email cuando lo publiquemos.
*Moderamos los comentarios para evitar spam.
¡Gracias por enriquecer nuestra comunidad con tu participación!