- La Edge Bar es una nueva solución de búsquedas que reúne el buscador Bing con Microsoft Edge
- Al buscar palabras o frases, seremos dirigidos al buscador o bien a las pestañas del navegador
- Algunos usuarios prefieren no tener que ver la Edge Bar, y pueden desactivarla en segundos
Muchas veces Microsoft incorpora a Windows funciones que no nos sirven, o al menos no tanto como ellos creerían. Un buen ejemplo de esto es el de varios de sus programas de desarrollo propio, que pueden resultar algo invasivos. En este artículo descubrirás cómo eliminar la barra de búsqueda de Edge del escritorio, buena opción si no usas este navegador o no quieres que esté molestando en tu PC cada vez que te mueves en la pantalla inicial.
En efecto, Edge Bar es una función experimental que los de Redmond vienen probando en Windows 11, y si bien no todos los usuarios la tienen a disposición en sus equipos, son muchos los que sí la tienen y se quejan de su función. Aunque no debería molestarte a la mayoría, hay quienes prefieren una interfaz más límpida, sin elementos inútiles.
Lo que hace este campo de búsqueda, básicamente, es llevar Bing Search nuevamente al escritorio, demostrándonos Microsoft que está empecinada en posicionar ya no sólo su navegador sucesor de Internet Explorer, sino también el sistema de buscador alternativo a Google, siendo otro de sus productos tan promocionados.
¿Qué nos ofrece Edge Bar en el día a día?
El usuario promedio obtendrá, gracias a Edge Bar, una barra lateral que puede iniciar desde Edge, ubicándose sobre el lado derecho de la pantalla y mostrando noticias e información de forma similar a la que tienen los widgets.
A primera vista, muchos podrían confundirse la Edge Bar con cualquier aplicación de inicio de Windows, y lo cierto es que la barra se puede mover en el escritorio según se nos antoje, si bien el icono de Edge evidencia que es parte del navegador de Microsoft. El campo de búsqueda acepta palabras y frases pero además direcciones de páginas. Si alguna de ellas estuviera previamente abierta en Edge, lo que hará es enviarnos a esa ventana y pestaña.
A pesar de que como puedes ver la Edge Bar tiene ciertos usos que podrías considerar interesantes, hay quienes prefieren eliminarla y, en todo caso, recuperarla si se arrepienten luego. Esto es algo perfectamente posible.
¿Cómo desactivar la Edge Bar paso a paso?
Como hemos mencionado, siempre puedes desactivar la Edge Bar en unos pocos pasos, para no tener que verla. Recuerda que son los mismos pasos que, a la inversa, te permitirán recuperarla para darle una nueva oportunidad.
- Habilita el icono de menú que se ve en la parte derecha de la interfaz de la Edge Bar para ver sus opciones
- Selecciona la entrada Auto-start Edge bar para desactivarla, desmarcando la casilla de verificación
- Una vez que hayas reiniciado tu PC, la Edge Bar dejará de estar visible en el escritorio
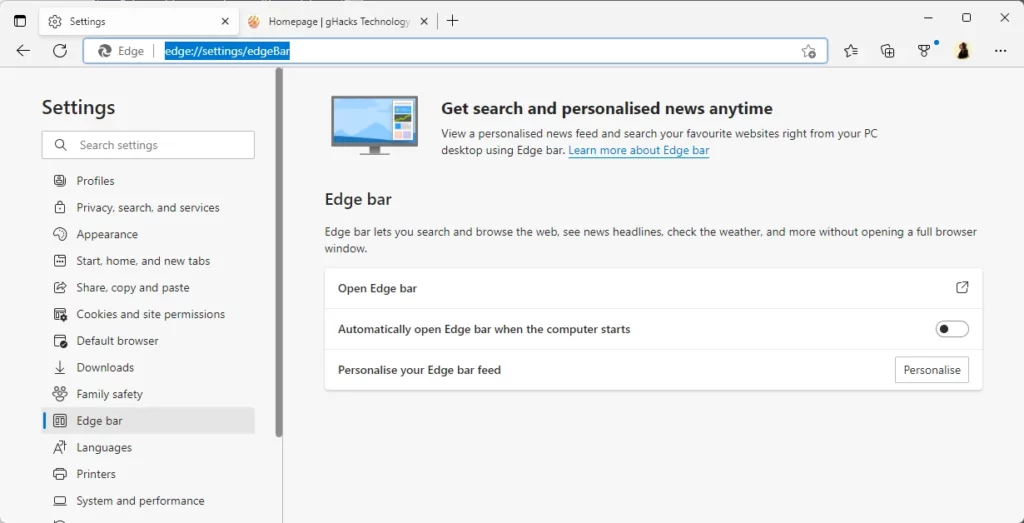
Otra solución podría ser comprobar la configuración de la barra perimetral en Microsoft Edge, así que no lo descartes. Dentro del navegador, ve a la dirección edge://settings/edgeBar y, cuando aparezca la página, fíjate que la opción «Abrir automáticamente la barra Edge cuando se inicie la computadora» esté desactivada.
Así de fácil es eliminar la barra de búsqueda de Edge o Edge Bar en tu ordenador, o recuperarla si quieres tenerla.

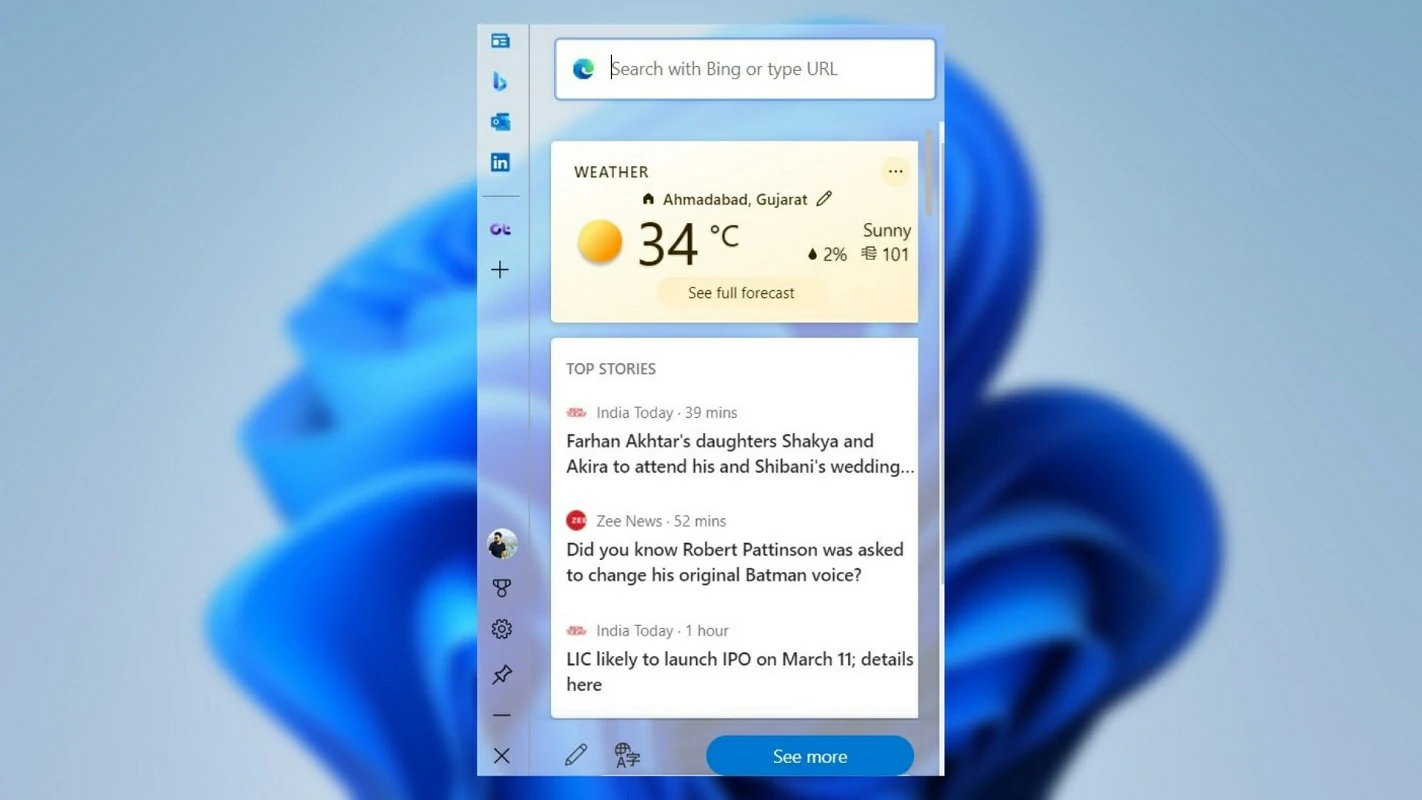
Si, vamos, es facilísimo. Sobre todo cuando no te aparece la opción de edge bar, por ningún lado
Hola Manolo, qué tal?
Estás seguro de que has seguido todos los pasos tal cual los comentamos?
Si así fuera, te dejamos las recomendaciones que ofrece Microsoft en su propio foro oficial:
Método 1: Restablecer Edge
Abrir configuración de borde
Restablecer configuración
Método 2: Reparar borde
Abrir Configuración en Windows
Aplicaciones
Aplicaciones y características
Microsoft Edge
Modificar
Reparar
Método 3: Volver a registrar Edge
Abrir PowerShell (admin)
Ejecute los siguientes comandos
Get-AppXPackage -AllUsers -Name Microsoft.MicrosoftEdge | Foreach {Add-AppxPackage -DisableDevelopmentMode -Register «$($_.InstallLocation)\AppXManifest.xml» -Verbose}
Get-AppXPackage -AllUsers | Foreach {Add-AppxPackage -DisableDevelopmentMode -Register «$($_.InstallLocation)\AppXManifest.xml»}
Método 4: Solucionar problemas de Edge
Qué hacer si Microsoft Edge no funciona
Método 5: Creado nuevo perfil de usuario
Ir a Inicio
A continuación , Configuración
Ir a Cuentas
Entonces Family y otros usuarios
Elija Agregar otro usuario
A continuación , agregue la cuenta.
Selecciona No tengo la información de inicio de sesión de esta persona
A continuación, agregue un usuario sin una cuenta Microsoft.
E ingrese el nombre de usuario, la contraseña o la sugerencia de contraseña
Prueba suerte con ellas y coméntanos qué tal te ha ido