Google está implementando una nueva versión de Gmail para la web. Esta versión se está liberando poco a poco, así que es normal que muchas personas todavía sigan con la antigua versión del servicio de correo electrónico. Aunque desde el ícono de configuración es fácil cambiarlo, vamos a Probar la nueva vista de Gmail y listo. Sin embargo, algo que muchos usuarios quieren es cambiar los paneles laterales en la nueva vista de Gmail.
Esta nueva versión no tiene cambios demasiado importantes. Encontramos un nuevo esquema de colores bastante pasivos y algunos pocos ajustes en la interfaz. Aunque el panel lateral izquierdo, ahora tiene dos paneles.
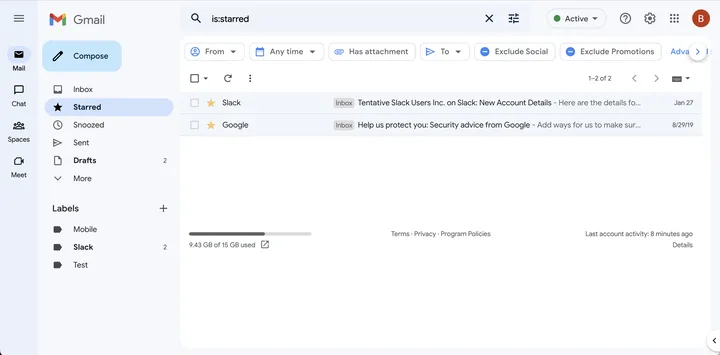
Antes, nos encontrábamos con un solo panel que nos permitía acceder a un menú con diferentes categorías y etiquetas. Cuando hacíamos clic en el ícono de tres líneas en la parte superior izquierda, podíamos modificar ese panel para mostrar íconos y etiquetas (ideal para ver los correos electrónicos organizados por etiquetas) o únicamente íconos. Sin embargo, Google añadió otro panel lateral que brinda acceso directo a diferentes aplicaciones del gigante de internet como Mail, Chat, Spaces y Meet.
Cambiar los paneles laterales en la nueva versión de Gmail para la web
Muchos consideramos que dos panales laterales son demasiado, algo que se nota más en ordenadores portátiles. Es posible lograr que el que tiene las categorías desaparezca dando clic en el icono de las tres líneas en la esquina superior izquierda.

En caso de que deseemos dirigirnos a una categoría o etiqueta distinta, podremos lograrlo pasando el cursor del ratón sobre el ícono de Correo en el panel.
Quitar el panel de aplicaciones
Somos muchos los que no utilizamos ninguna de las aplicaciones que ofrece Gmail en esta nueva vista. En estos casos, lo mejor es que directamente los eliminemos.
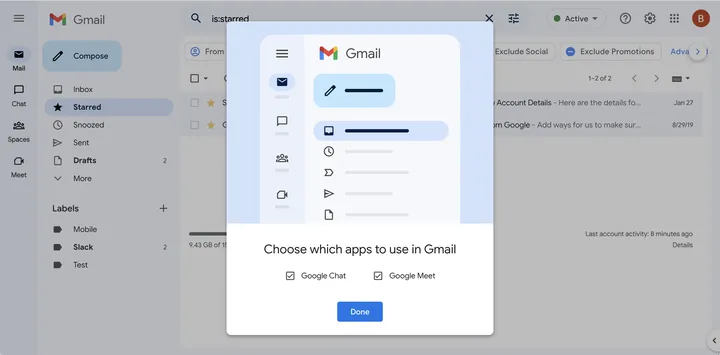
Vamos a tener que dirigirnos a Configuración > Personalizar. Aquí nos permitirá elegir qué aplicaciones utilizaremos en Gmail. Tendremos que desmarcar, por ejemplo: Google Chat y Meet, luego damos clic en Listo. Quizás también tengamos que dar clic en Recargar para ver los cambios aplicados.
Básicamente, eso sería todo, ahora veremos un único panel lateral. De la misma forma que ocurría antes, el icono de tres líneas nos permitirá cambiar entre un panel lateral de íconos y etiquetas o solo íconos, lo que nos permitirá de manera más sencilla encontrar correos archivados.
En caso de que la versión no nos termine de convencer. Podemos volver a la anterior desde Configuración > Volver a la vista original.

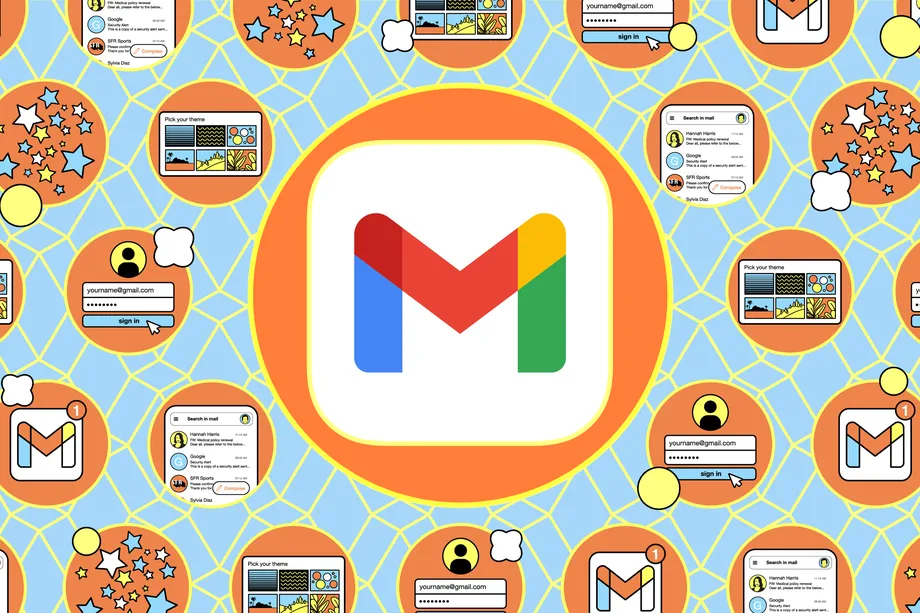
¿Tienes alguna pregunta o problema relacionado con el tema del artículo? Queremos ayudarte.
Deja un comentario con tu problema o pregunta. Leemos y respondemos todos los comentarios, aunque a veces podamos tardar un poco debido al volumen que recibimos. Además, si tu consulta inspira la escritura de un artículo, te notificaremos por email cuando lo publiquemos.
*Moderamos los comentarios para evitar spam.
¡Gracias por enriquecer nuestra comunidad con tu participación!