Existen 3 maneras de cambiar lugares decimales en Microsoft Excel. Podemos tener una cantidad muy específica de lugares que deseamos usar o podemos lograr que Excel siempre use la misma cantidad de lugares decimales, es totalmente configurable y te proponemos 3 maneras de conseguirlo.
Si bien, existen alternativas gratuitas a Office, incluso podemos lograr que LibreOffice se parezca a Office, algo muy positivo para quienes no desean adaptarse a una interfaz diferente. Pero no podemos negar que la suite de Microsoft tiene una enorme cantidad de funciones que son difíciles de igualar.
Hoy vamos a ver una de esas en una guía sencilla que nos dejara en claro 3 maneras de conseguir cambiar lugares decimales en Excel.
Maneras de cambiar lugares decimales en Excel
Usar los botones decimales
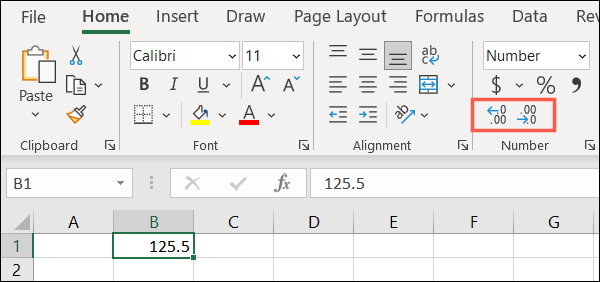
En caso de que únicamente deseemos cambiar celdas específicas, la manera más sencilla de hacerlo es usando los botones decimales en la cinta. Tendremos que dirigirnos a la pestaña de Inicio y dar clic en el botón Aumentar decimales o Disminuir decimales en el apartado Número.
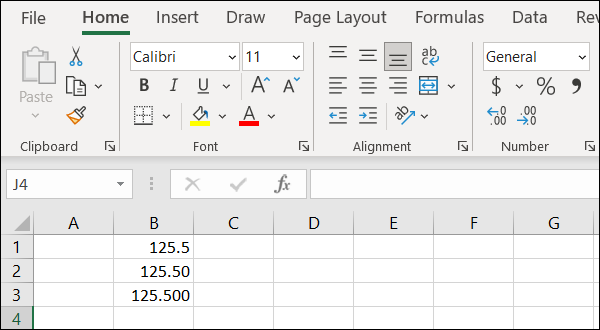
De manera predeterminada, aumentará o disminuirá cada vez que demos clic. Esto quiere decir que podemos seguir dando clic todas las veces que consideremos necesarias hasta llegar al punto que deseamos.
Dar formato a las celdas para cambiar lugares decimales en Excel
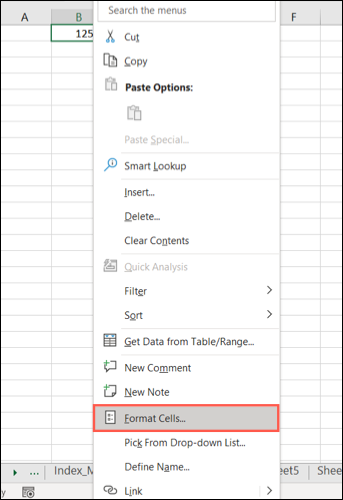
Otra forma de cambiar los lugares decimales es gracias a Formato de celdas. Para esto vamos a comenzar dando clic derecho en una celda o rango de celdas y elegiremos Formato de celdas.
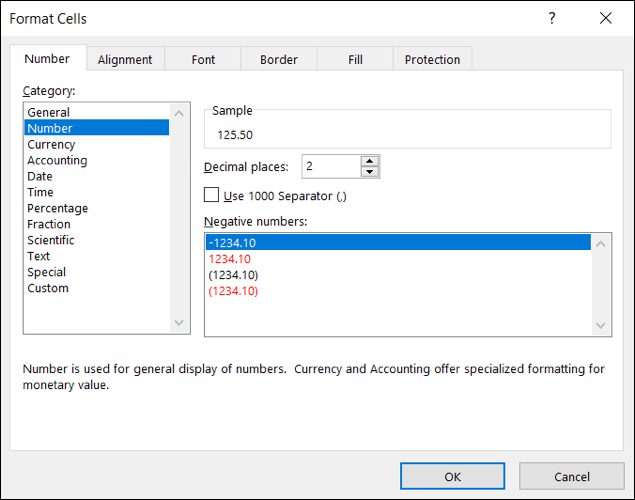
En la pestaña Número y con Número seleccionado a la izquierda, tendremos que ingresar el número de lugares decimales o podemos usar las flechas para movernos hacia arriba o hacia abajo incrementando de a poco. Cuando tengamos todo listo, damos clic en Aceptar.
Establecer lugares decimales predefinidos
Es posible que necesitemos aplicar los mismos lugares decimales a cada número en Excel. Podemos establecer el valor predeterminado en las opciones de la aplicación.
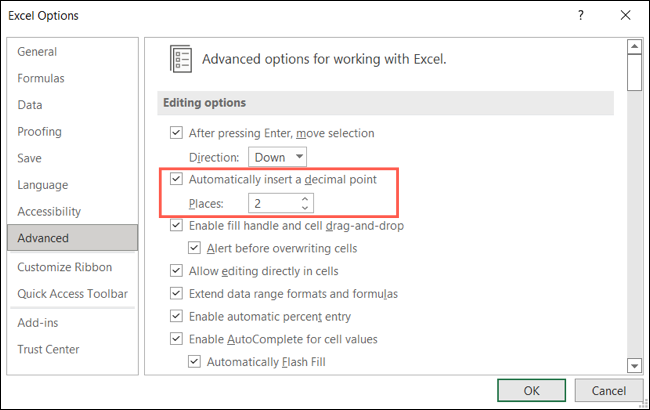
Si estamos en un ordenador con Windows, vamos a dirigirnos a Archivo > Opciones. Aquí seleccionaremos Avanzado en la barra lateral izquierda. En el panel derecho, marcaremos la casilla para Insertar automáticamente un punto decimal y lo ingresamos. También podemos usar las flechas hacia arriba o abajo para configurarlo.
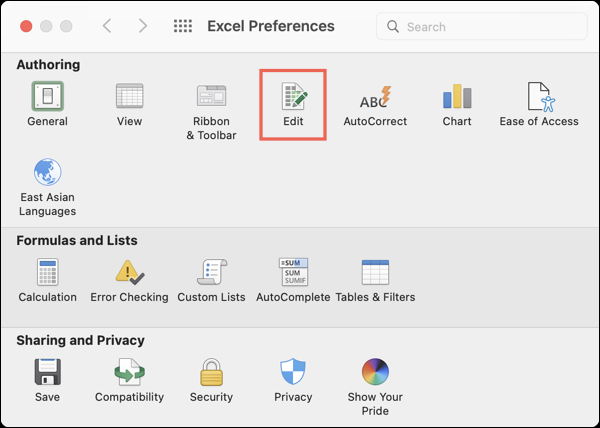
En el caso de que estemos en una Mac, vamos a Excel > Preferencias desde la barra de menú y elegimos Editar en la ventana que aparece.
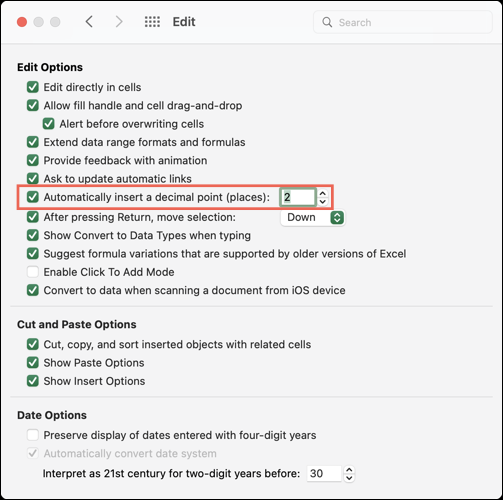
Vamos a tener que marcar la casilla de Insertar automáticamente un punto decimal e ingresarlo. También podemos usar las flechas que apuntan hacia arriba y abajo. Una vez que terminemos, cerramos la ventana, los cambios se aplican de manera automática.
No podemos negar que la opción predefinida es bastante conveniente, aunque debemos tener en cuenta algunas cosas dependiendo de la cantidad de lugares decimales que establezcamos. Recordemos, veremos la cantidad de lugares decimales para cada número que ingresemos.
Números enteros: estos se muestran sin puntos decimales. Para que sirva de ejemplo, si establecemos dos lugares decimales, ingresamos 777 y esperamos ver 777.00, no será el caso. Incluso si escribimos 777.00, vamos a ver 777. Para cambiar esto, usaremos las opciones que comentamos anteriormente, solo que cambiaremos a números enteros.
Añadir números: para añadir un número decimal, solo escribiremos todos los números. Por ejemplo, si pusimos para dos lugares decimales y deseamos mostrar 37,88 vamos a tener que agregar 3788.

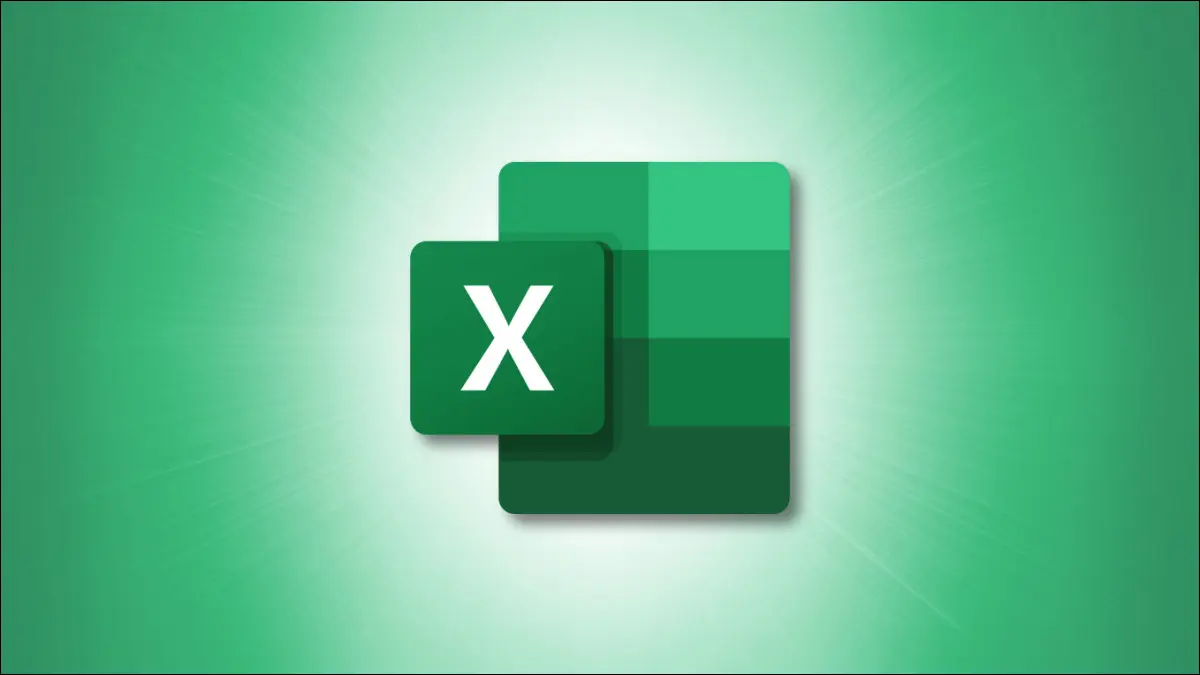
¿Tienes alguna pregunta o problema relacionado con el tema del artículo? Queremos ayudarte.
Deja un comentario con tu problema o pregunta. Leemos y respondemos todos los comentarios, aunque a veces podamos tardar un poco debido al volumen que recibimos. Además, si tu consulta inspira la escritura de un artículo, te notificaremos por email cuando lo publiquemos.
*Moderamos los comentarios para evitar spam.
¡Gracias por enriquecer nuestra comunidad con tu participación!