No podemos negar que Windows 11 tiene una interfaz sumamente elegante. Aunque puede ocurrir que simplemente no nos gusta el tipo de letra que tiene y deseamos cambiar la fuente predeterminada del sistema ¿Es posible hacerlo? La respuesta es un sí rotundo, podemos cambiar la fuente que utiliza todo el SO sin ninguna clase de problema, en la siguiente guía veremos paso a paso todo lo que debemos hacer.
Crear un archivo REG para cambiar la fuente predeterminada en Windows 11
Para conseguirlo, vamos a tener que usar el Editor de registro de Windows, aunque algo importante antes de comenzar sería crear una copia de seguridad del mismo. Recordemos que cambiar o eliminar claves y valores por error, puede corromper el sistema.
De manera predeterminada, Windows 11 no permite cambiar la fuente del sistema a través del menú Configuración, Fuentes, Accesibilidad ni tampoco el Panel de control, tendremos que modificar el registro.
Encontrar fuentes que nos gusten
Lo primero que tendremos que hacer es buscar la fuente que deseamos usar. Si presionamos Inicio o la tecla Windows y escribimos Fuentes, podremos ver todas las que tenemos instaladas en el ordenador actualmente.
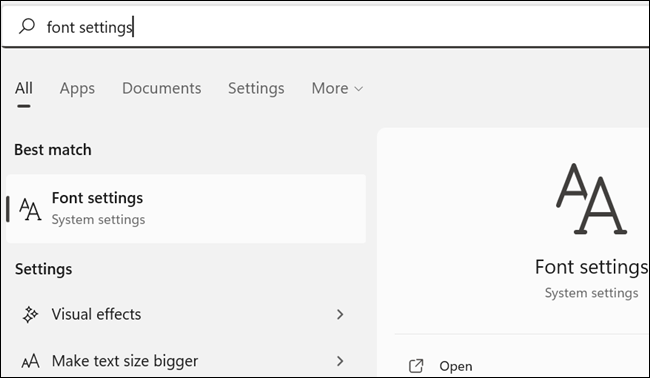
Para esto damos clic en Inicio o presionamos la tecla Windows, escribiremos Configuración de fuente y luego daremos clic en el primer resultado. También podemos ingresar a este apartado desde Configuración > Personalización de Windows > Fuentes.
Buscamos entre las fuentes que tenemos instaladas. En caso de que ninguna nos guste, tendremos que ingresar a algún sitio como Dafont y descargar las fuentes que nos gusten. Luego descomprimimos los archivos WinRAR y pegamos los archivos de fuentes en la carpeta Font.
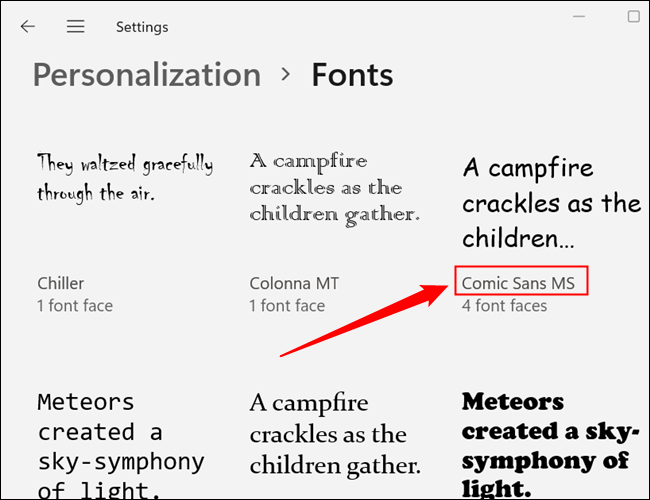
A continuación, vamos a tener que obtener el nombre indicado de la fuente que vamos a usar. Nos desplazaremos hacia abajo en la ventana fuentes hasta encontrar la que nos guste y anotaremos su nombre. Hagamos de cuenta que deseamos usar la fuente más odiada del mundo: Comics Sans. El nombre de la misma es Comic Sans MS.
Crear el archivo de registro
Lo más eficiente es crear un archivo de registro que, al ejecutarlo, cambie todas las líneas del editor. Es posible editarlas una por una desde el Editor de registro, pero vamos a ir por el camino más sencillo y efectivo.
Para esto vamos a usar el Bloc de notas que viene preinstalado en el sistema operativo. Abriremos un blog y usaremos el siguiente texto:
Windows Registry Editor Version 5.00
[HKEY_LOCAL_MACHINE\SOFTWARE\Microsoft\Windows NT\CurrentVersion\Fonts]
«Segoe UI (TrueType)»=»»
«Segoe UI Bold (TrueType)»=»»
«Segoe UI Bold Italic (TrueType)»=»»
«Segoe UI Italic (TrueType)»=»»
«Segoe UI Light (TrueType)»=»»
«Segoe UI Semibold (TrueType)»=»»
«Segoe UI Symbol (TrueType)»=»»
[HKEY_LOCAL_MACHINE\SOFTWARE\Microsoft\Windows NT\CurrentVersion\FontSubstitutes]
«Segoe UI»=»NEW-FONT»
En este texto, tendremos que cambiar NEW-FONT por el nombre de la fuente que deseamos. Podemos ver un ejemplo con Comic Sans.
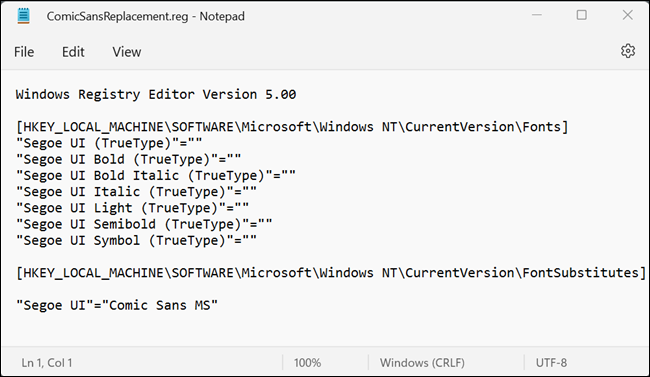
Cuando terminamos de crear el archivo, vamos a dirigirnos a la parte superior izquierda y daremos clic en Archivo > Guardar como. Podemos ponerle el nombre que deseemos, lo más importante es que al final tenga el .reg para darle el formato. Esto es fundamental porque si no, no funcionará.
Una vez que tenemos el archivo guardado, vamos a tener que darle doble clic. Aparecerá una ventana emergente de advertencia, no tendremos que preocuparnos debido a que es un archivo que hemos creado nosotros. Así que simplemente damos clic en Si y después procedemos a reiniciar el ordenador. Eso sería todo.


Hola amigos he realizado como lo explicáis i no me cambia las letras
Podríais decirme donde fallo. Muchas gracias
Hola Francesc. qué tal?
Estás seguro de haber realizado todos los pasos tal y como los indicamos?
Más allá de que no da el resultado deseado, notas algún otro cambio que pueda ayudarnos.
Esperamos más detalles para poder darte una mano al respecto.
Un saludo grande!