Al unirse al programa de Windows Insider podemos probar nuevas características que demoran demasiado tiempo en estar disponibles en la versión que todos conocemos del sistema operativo. Lo que la mayoría de usuarios de Windows tiene instalado, es una versión estable que ha pasado por diferentes etapas de pruebas y correcciones.
Windows Insider es un programa que nos permite acceder a muchas actualizaciones que todavía no se encuentran disponibles, aunque tendremos que lidiar con posibles errores del sistema operativo. Esto es debido a que la idea de este programa, es que se prueben las nuevas características y se informen de los errores para solucionarlas.
Algunas cosas que debemos considerar
Si nuestro ordenador cuenta con Windows 10 o Windows 11, podemos formar parte del programa Windows Insider. Lo bueno de esto es que no es algo permanente, en cualquier momento podemos optar por dejar de forma parte. El programa está enfocado en aquellas personas que les gusta probar cosas nuevas, experimentar y reportar cualquier error que encuentren.
De esta manera, estaríamos usando un software en estado beta, lo que significa que se encuentra a prueba y no es estable. Aunque también recibiremos un software nuevo, antes que las demás personas. Lo único negativo es la posibilidad de encontrarnos algunos errores. Microsoft no recomienda usar este software en un ordenador principal; lo ideal es que se encuentre en una PC aparte.
Cuando activamos esta función, si llegamos a querer volver a las versiones estables del sistema operativo, vamos a tener que formatear el disco duro del ordenador.
Unirse al programa Windows Insider
Para poder formar parte del programa es necesario iniciar sesión en nuestra PC con una cuenta de Microsoft, no podemos usar una cuenta local. La cuenta también tiene que ser parte del programa de Windows Insider.
Nos aseguraremos de tener la sesión iniciada. Vamos a tener que dirigirnos a Configuración > Cuentas > Información y usar la opción para convertir la cuenta local en una cuenta de Microsoft.
Una vez iniciada la sesión, nos dirigiremos a la web oficial de Windows Insider desde un navegador web e iniciaremos sesión con la cuenta de Microsoft (la misma que tenemos en nuestra PC). Vamos a dar clic en Registrarse para poder unirse al programa, esto es totalmente gratis.
Después de hacer esto, vamos a abrir la aplicación Configuración en una PC con Windows 10 en la que hemos iniciado sesión con la cuenta de Microsoft. Vamos a Actualización y seguridad > Programa Windows Insider. En el caso de Windows 11 vamos a tener que ir a Configuración y desde aquí, nos dirigimos a Windows Update > Programa Windows Insider.
Damos clic en Comenzar para iniciar. Se nos solicitará que iniciemos sesión con una cuenta de Microsoft que ya esté unida al programa desde la web (lo que hicimos anteriormente).
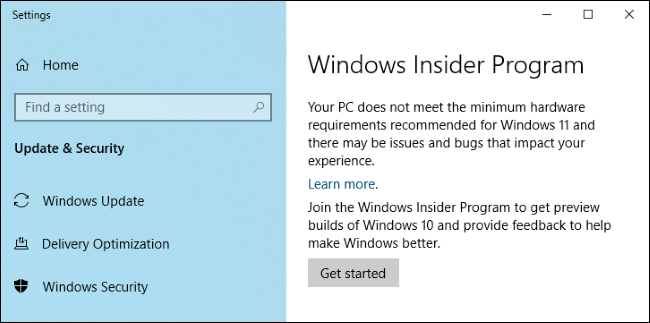
En caso de que algo impida que podamos unirnos al programa de Insider, nos dará un informe detallado al respecto. La aplicación de Configuración, nos ayudará a cambiar cualquier clase de configuración que sea oportuna. En algunas ocasiones, pueden existir problemas relacionados con el hardware.
Elegir un canal de actualización
Después de unirnos al programa de Windows Insider, se nos ofrecerán varios canales de actualización. Microsoft nos informa detalladamente sobre estos canales. El canal Dev es el más inestable, el Beta paso por más pruebas y el Release Preview podríamos decir que está prácticamente estabilizado, aunque con algunos errores.
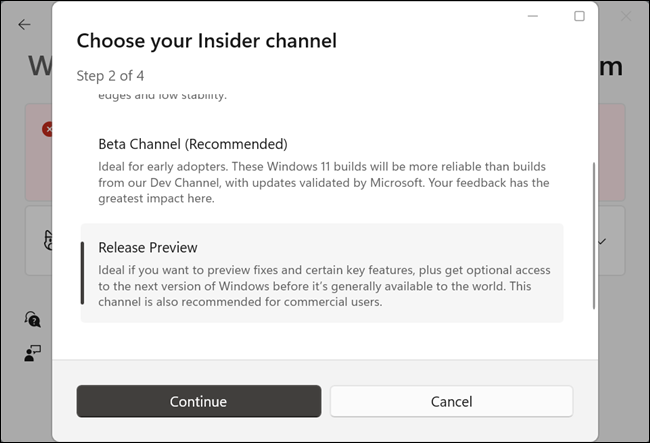
En caso de que no estemos totalmente seguros, recomendamos comenzar con Release Preview que se encuentra relativamente estable. Aunque siempre podemos cambiar a alguno de los otros.
Cómo salir de Windows Insider, dejar de recibir compilaciones internas
No es para nada complicado dejar el programa Insider, simplemente vamos a Configuración > Actualización y seguridad > Programa Windows Insider. Aquí tendremos que elegir Detener compilaciones de Insider para poder sacar nuestra PC de la lista.
Tampoco tendremos que cerrar sesión con nuestra cuenta, con esta opción Windows únicamente instalara compilaciones internas en nuestra PC que sean estables. En muy pocos pasos tendremos que reinstalar completamente Windows 10 o Windows 11 luego de dejar las compilaciones de Insider.

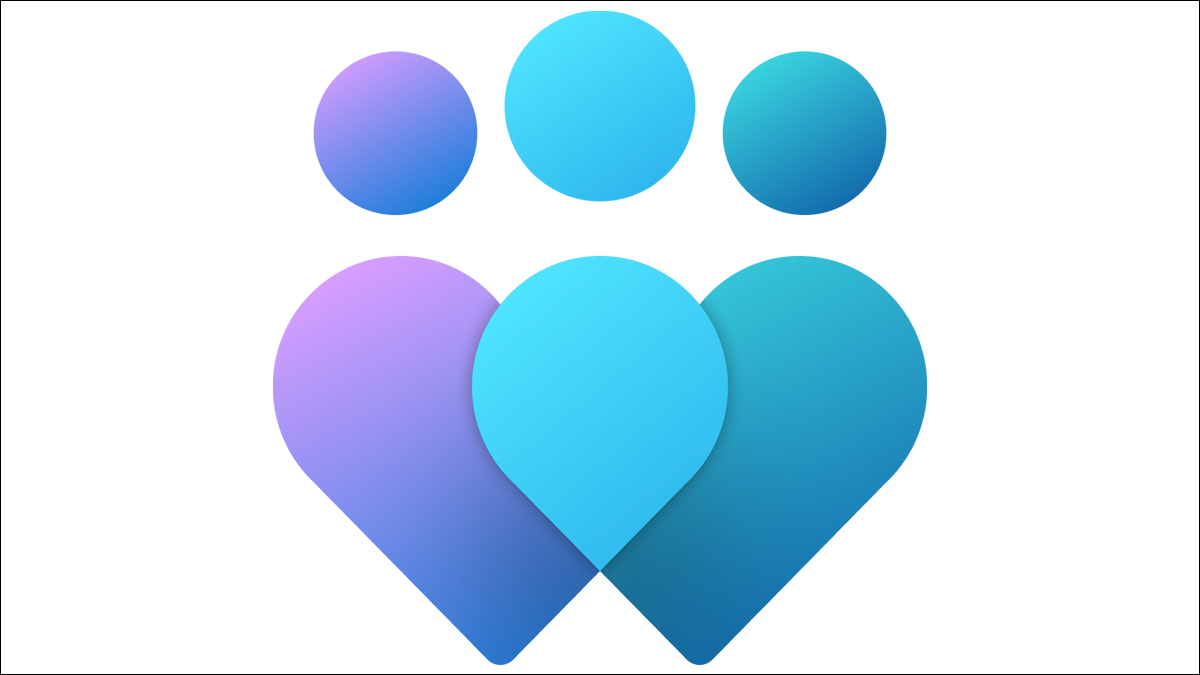
¿Tienes alguna pregunta o problema relacionado con el tema del artículo? Queremos ayudarte.
Deja un comentario con tu problema o pregunta. Leemos y respondemos todos los comentarios, aunque a veces podamos tardar un poco debido al volumen que recibimos. Además, si tu consulta inspira la escritura de un artículo, te notificaremos por email cuando lo publiquemos.
*Moderamos los comentarios para evitar spam.
¡Gracias por enriquecer nuestra comunidad con tu participación!