- Windows 11 integra un Narrador o lector de pantalla que puede leer lo que se ve en el monitor
- No obstante, esta función de accesibilidad pasa desapercibida para muchos de sus usuarios
- Existen tres métodos para habilitarla, así que cada uno puede quedarse con el más cómodo
El sistema operativo de Microsoft guarda algunos secretos que muchas veces demoramos en descubrir… o ni eso. Algunos usuarios se pasan años utilizándolo a diario sin sacarle el máximo partido por desconocer sus funciones. Justamente en este sentido, el Narrador de pantalla en Windows 11 es una función sumamente útil e interesante. ¿Cuáles son los pasos para que el sistema nos narre lo que ve en pantalla y cómo aprovecharlo?
Pues bien, lo primero que debemos indicar es que ésta no es una idea original de los de Redmond ni mucho menos. En realidad, hay varios lectores de pantalla de terceros disponibles tanto para Windows 10 como para Windows 11. Entre los más populares podemos citar algunos como Job Access With Speech y NonVisual Desktop Access.
Sin embargo, si sólo te hace falta un servicio de este tipo ocasionalmente, tal vez no vale la pena que los descargues. En ese caso, creemos que la mejor opción es recurrir directamente al lector de pantalla o Narrador de Windows 11.
Es decir, aunque siguen estando disponibles diferentes alternativas y la mayoría de ellas son muy buenas, incluso algo mejores que el Narrador de Windows, puede que te baste con la propuesta en general del de Microsoft. También es ideal si estás en un ordenador ajeno y no quieres estar personalizando la computadora de otro.
¿Cómo activar el lector de pantalla en Windows 11?
Con el teclado
Suponiendo que no tienes ningún teclado reasignado, puedes activar el Narrador con Ctrl + Windows + Enter. Automáticamente debe lanzarse el Inicio del lector de pantalla. Si lo minimizas quedará ejecutándose. Eventualmente, puedes cerrar el Narrador desde allí mismo si sólo estás haciendo una prueba por ahora.
Esta es una página de inicio de Narrador, donde puede obtener ayuda, acceder a su configuración y conocer nuevas funciones. Narrador es un lector de pantalla que describe en voz alta lo que hay en la pantalla, para que pueda usar la información para navegar por su dispositivo. Para iniciar o detener Narrador, presione la tecla del logotipo de Windows + Ctrl + Intro. Explore las siguientes secciones para comenzar
Justamente las anteriores son las palabras con la que Windows no da la bienvenida a esta función Narrador. Dentro de ésta tenemos secciones como Inicio rápido, Guía del narrador, Novedades, Configuración y Comentarios.
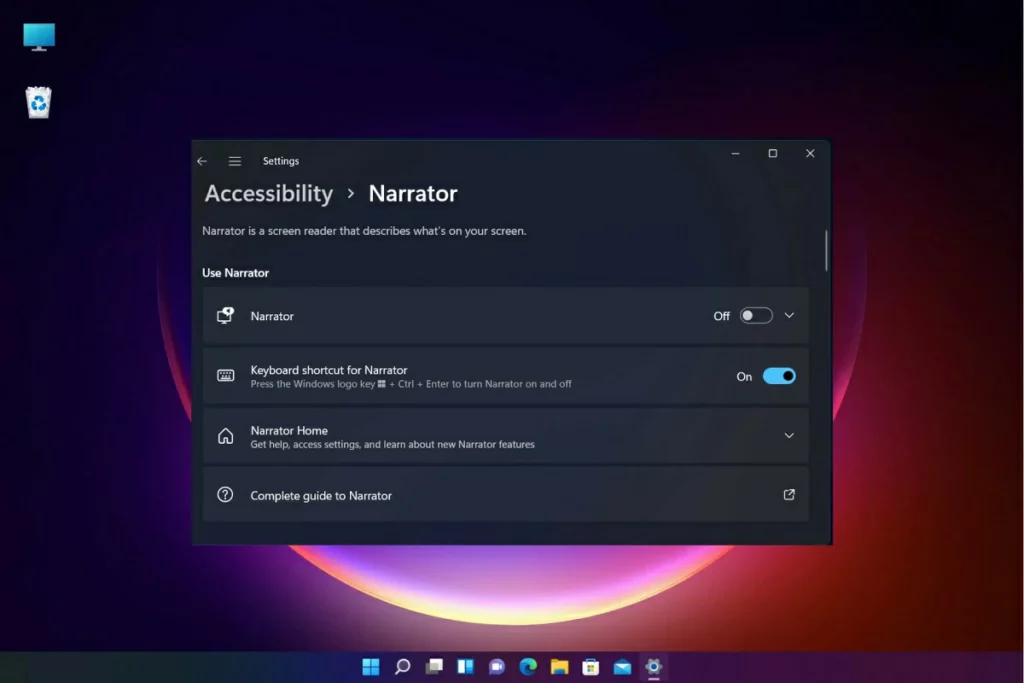
En el menú de Accesibilidad
Por otro lado, puedes activar el Narrador desde el menú de Accesibilidad, que a su vez está en la Configuración.
Nuevamente verás una serie de apartados concretos, los siguientes: Narrador, Atajo de teclado para Narrador, Inicio de Narrador, Guía completa para Narrador, Voz, Agregar voces y Velocidad.
Lo interesante de hacerlo desde la Configuración es que puedes personalizar algunos de sus elementos básicos. Puedes conectar una pantalla braille, sincronizar Windows 11 con otros dispositivos y varias cosas más.
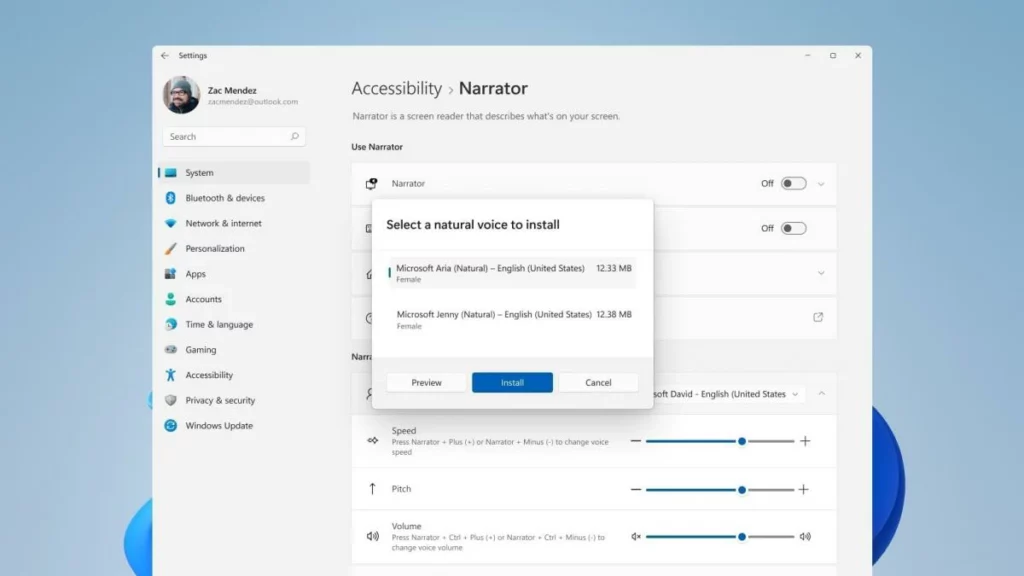
Desde la barra de búsqueda
Finalmente, puedes activar Narrador desde la barra de búsqueda de Windows, haciendo click en la lupa y escribiendo Narrador. Notarás que entre los resultados figura efectivamente uno que dice Narrador y abajo Aplicación.

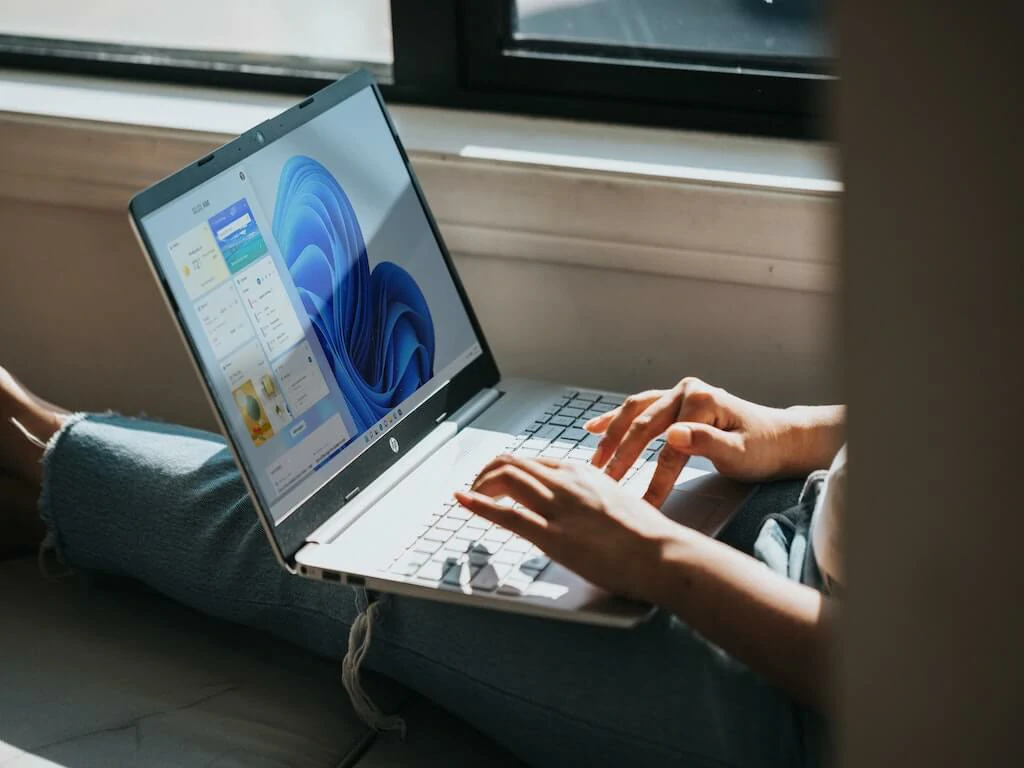
¿Tienes alguna pregunta o problema relacionado con el tema del artículo? Queremos ayudarte.
Deja un comentario con tu problema o pregunta. Leemos y respondemos todos los comentarios, aunque a veces podamos tardar un poco debido al volumen que recibimos. Además, si tu consulta inspira la escritura de un artículo, te notificaremos por email cuando lo publiquemos.
*Moderamos los comentarios para evitar spam.
¡Gracias por enriquecer nuestra comunidad con tu participación!