- ¿Has personalizado el tema y los iconos de tu PC y no quieres que nadie más los modifique?
- Unos cambios en el Editor de políticas de grupo local y el Editor de registro bloquean esa opción
Si bien hay usuarios de computadora que prácticamente no personalizan ningún aspecto de su experiencia de uso, otros prefieren configurar hasta el último de los detalles. Especialmente a éstos puede molestarles que alguien cercano altere esa disposición. Por eso, bloquear la personalización del escritorio de tu PC es importante si quieres evitar que otros cambien el tema y los iconos de tu ordenador y hoy te enseñamos a hacerlo.
La buena noticia es que si bien Microsoft no pone a nuestra disposición una solución directa en Windows 10/11, siempre vamos a poder recurrir a la configuración del Editor de políticas de grupo local y el Editor del Registro. Aprovechando una serie de modificaciones en ellas, impediremos que otros hagan cambios en nuestro PC.
Cómo evitar que otros cambien los iconos de tu escritorio
Antes de comenzar con los respectivos tutoriales, nos parece pertinente aclarar que en algunos de ellos recurrimos al Editor del Registro. A diferencia del Editor de políticas de grupo local, este apartado de la Configuración es sensible.
Por lo tanto, te sugerimos que antes de entrar en el Editor del Registro hagas una copia de seguridad del sistema. Esto, a fin de asegurarte de que podrás regresar a un punto estable de Windows si algo sale mal. Independientemente de si la haces en la nube o en tu propia máquina, no sigas sin ella.
Desde el Editor de políticas de grupo local
Veamos cómo evitar que otros cambien los iconos de tu escritorio con el Editor de políticas de grupo local:
- Presiona Win + R para abrir el cuadro de diálogo del comando Ejecutar
- Escribe gpedit.msc y haz click en Aceptar para abrir el Editor de políticas de grupo local
- Ve a Configuración de usuario, Plantillas administrativas, Panel de control, Personalización
- Haz doble click en la opción Impedir cambiar los iconos del escritorio en el lado derecho
- Selecciona Habilitado en las opciones, y haz click en Aplicar y en Aceptar

Recuerda que tienes que reiniciar tu PC para que los cambios surtan efecto. También puedes comprobarlo así:
- Presiona Win + I para abrir la configuración del sistema
- Haz click en la opción Personalización y luego selecciona Temas en el panel izquierdo
- Haz click en la opción de Configuración del icono del escritorio en el lado derecho
- Si la opción aparece atenuada, significa que está perfectamente bloqueada
Desde el Editor del Registro
Veamos cómo evitar que otros cambien los iconos de tu escritorio con el Editor del Registro:
- Presiona Win + R para abrir el cuadro de diálogo del comando Ejecutar
- Escribe Regedit y haz click en Aceptar para abrir el Editor del registro
- Navega a HKEY_CURRENT_USER, Software, Políticas, Microsoft, Windows, Personalización
- Haz click con el botón derecho en el espacio vacío del lado derecho y pulsa Nuevo, Valor DWORD (32 bits)
- Ponle de nombre NoDesktopIcons y presiona Enter para asignarlo
- Haz doble click en el valor NoDesktopIcons y configura los datos del valor en 1
- Haz click en Aceptar y luego cierra el Editor del Registro
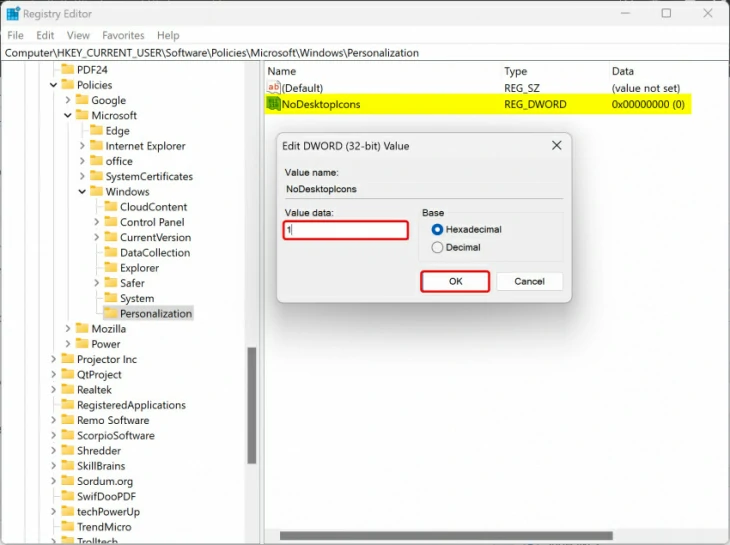
Recuerda que tienes que reiniciar tu PC para que los cambios surtan efecto.
Cómo evitar que otros cambien el tema de tu escritorio
Desde el Editor de políticas de grupo local
Veamos cómo evitar que otros cambien el tema de tu escritorio con el Editor de políticas de grupo local:
- Presiona Win + R para abrir el cuadro de diálogo del comando Ejecutar
- Escribe gpedit.msc y haz click en Aceptar para abrir el Editor de políticas de grupo local
- Ve a Configuración de usuario, Plantillas administrativas, Panel de control, Personalización
- Haz doble click en la opción Evitar cambiar el tema
- Selecciona Habilitado en las opciones, y haz click en Aplicar y en Aceptar
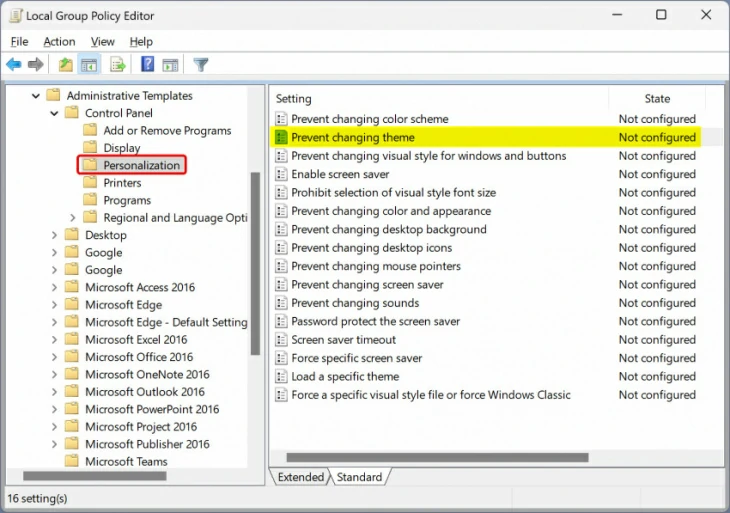
Recuerda que tienes que reiniciar tu PC para que los cambios surtan efecto. También puedes comprobarlo así:
- Presiona Win + I para abrir la configuración del sistema
- Haz click en la opción Personalización y luego selecciona Temas en el panel izquierdo
- Haz click en la opción de Configuración del icono del escritorio en el lado derecho
- Si la opción aparece atenuada, significa que está perfectamente bloqueada
Desde el Editor del Registro
Veamos cómo evitar que otros cambien el tema de tu escritorio con el Editor del Registro:
- Presiona Win + R para abrir el cuadro de diálogo del comando Ejecutar
- Escribe Regedit y haz click en Aceptar para abrir el Editor del registro
- Navega a HKEY_CURRENT_USER, Software, Políticas, Microsoft, Windows, Personalización
- Haz click con el botón derecho en el espacio vacío del lado derecho y pulsa Nuevo, Valor DWORD (32 bits)
- Ponle de nombre NoThemes y presiona Enter para asignarlo
- Haz doble click en el valor NoDesktopIcons y configura los datos del valor en 1
- Haz click en Aceptar y luego cierra el Editor del Registro
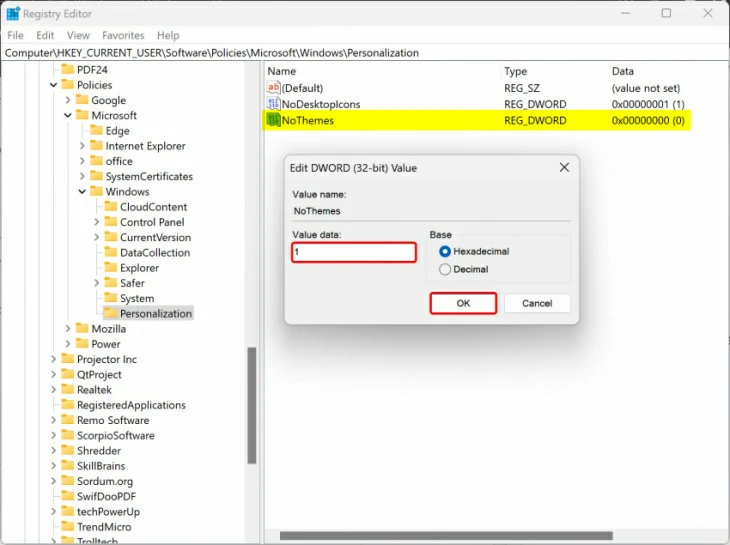
Recuerda que tienes que reiniciar tu PC para que los cambios surtan efecto.
Conclusiones
Compartir tus dispositivos Windows es algo genial, porque puedes ofrecerle a otro una solución a sus problemas. Pero si asimismo te aseguras de que nadie meta mano al bloquear la personalización del escritorio, mejor aún.
¿Has podido bloquear la personalización del escritorio de tu PC con estos tutoriales?


¿Tienes alguna pregunta o problema relacionado con el tema del artículo? Queremos ayudarte.
Deja un comentario con tu problema o pregunta. Leemos y respondemos todos los comentarios, aunque a veces podamos tardar un poco debido al volumen que recibimos. Además, si tu consulta inspira la escritura de un artículo, te notificaremos por email cuando lo publiquemos.
*Moderamos los comentarios para evitar spam.
¡Gracias por enriquecer nuestra comunidad con tu participación!