Microsoft PowerToys es una herramienta fantástica que le permitirá personalizar todo tipo de cosas en su escritorio. Desde el comportamiento de las ventanas en la pantalla de su ordenador, hasta asignar atajos en su teclado. A continuación, le mostraremos cómo reasignar cualquier tecla o accesos directos en Windows 11 paso a paso.
Con Microsoft PowerToys
Lo primero que deberá hacer es descargar Microsoft PowerToys en su ordenador para poder reasignar teclas y accesos directos con este método, ya que este programa no viene instalado por defecto. Microsoft recomienda que se descargue directamente desde GitHub y obtener la última versión. La misma siempre será la que se encuentre primera en la lista.
No obstante, asegúrese de tener la versión correcta para su PC. La mayoría de los ordenadores de escritorio o portátiles utilizan procesadores Intel o AMD de 64 bits. Por lo tanto, deberá descargar el instalador que tiene “x64” en el nombre, haciendo clic en el archivo “.exe” como lo muestra la siguiente imagen.
Una vez que haya terminado de descargarse, siga las instrucciones paso a paso para instalar el programa en su ordenador. Tenga en cuenta que los procesadores basados en ARM son cada vez más comunes en el mercado, por lo que es posible que su ordenador cuente con uno de ellos.
Siempre podrá ver qué CPU hay en su PC y luego buscar el número de modelo para estar 100% seguro. Asimismo, si intenta instalar el incorrecto, esto no dañará su computadora, sino que solo verá un mensaje de error como el que se muestra a continuación.
Por otro lado, también puede instalar Microsoft PowerToys desde Microsoft Store. Simplemente, debe ingresar en la tienda, buscar el programa y hacer clic en el botón “Instalar” y listo. Todo se manejará automáticamente.
Sin embargo, debe tener en cuenta que, en este caso, la versión disponible en Microsoft Store siempre se actualiza un poco más lento que la versión que puede encontrar en GitHub. Como consecuencia, deberá esperar un poco más para corregir los errores o tener disponible las actualizaciones.
Reasignar las teclas o accesos directos de Windows 11
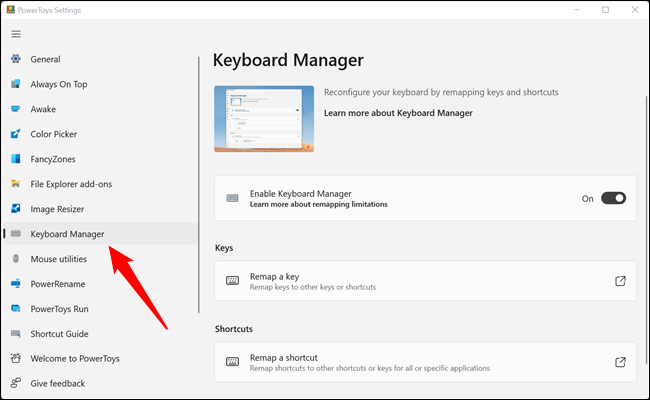
Una vez que haya descargado e instalado Microsoft PowerToys en su ordenador, ejecute el programa y haga clic en “Administrador de teclado” situado en el menú de opciones a la izquierda de la pantalla. Luego, verifique que la opción “Habilitar administrador de teclado” está en la posición “Encendido”. El mismo debería estar de manera predeterminada.
Debajo de “Habilitar administrador de teclado” verá que tiene dos opciones: “Reasignar una tecla” y “Reasignar un acceso directo”. Los nombres hablan por sí mismo, por lo que solo deberá hacer clic en cada uno de ellos y ajustarlos como prefiera.
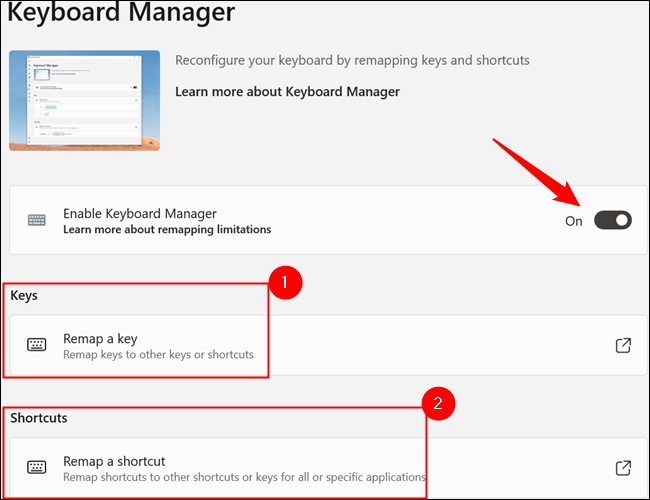
Por ejemplo, podría “Reasignar una tecla” y utilizar la tecla “J” para la función “Ctrl + V” (pegar). De esta manera, cada vez que presione la “J” en su teclado, se activará la función pegar.
Para muchos usuarios “Reasignar una tecla” no es muy útil en la práctica. Pues hay muy pocas teclas que puedan reemplazarse de manera razonable por otras teclas, por funciones o por accesos directos, sin afectar la capacidad de utilizar su computadora normalmente.
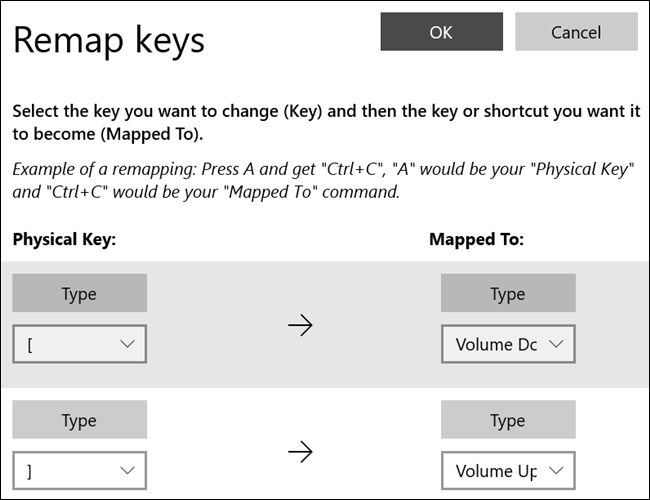
En cambio, “Reasignar un acceso directo” puede resultar más útil en este sentido. Esto le permitirá combinar varias teclas o pulsaciones de teclas y asignarlas a otro acceso directo o función. Incluso, puede hacer que la aplicación de reasignación sea específica, lo que le permitirá trabajar con cualquier atajo preexistente sin causar un conflicto.
Para ello, al momento de seleccionar una nueva combinación de teclas, seleccione el acceso directo o la función a la que desea asignar la nueva combinación de teclas. Luego, elija la aplicación con la que desea utilizarla en el recuadro “Aplicación de destino”.
Si no sabe cuál es el nombre específico de una aplicación, puede abrir el administrador de tareas y obtener una lista de procesos que se están ejecutando actualmente. Allí encontrará el nombre correcto que debe ingresar en el cuadro “Aplicación de destino” en la columna “Nombre de la imagen”.
Tenga en cuenta que Microsoft advierte que Microsoft PowerToys puede que no funcione del todo en los juegos. Por lo tanto, lo más recomendable, en este caso, es que lo pruebe a fondo antes de sumergirse en una partida competitiva.

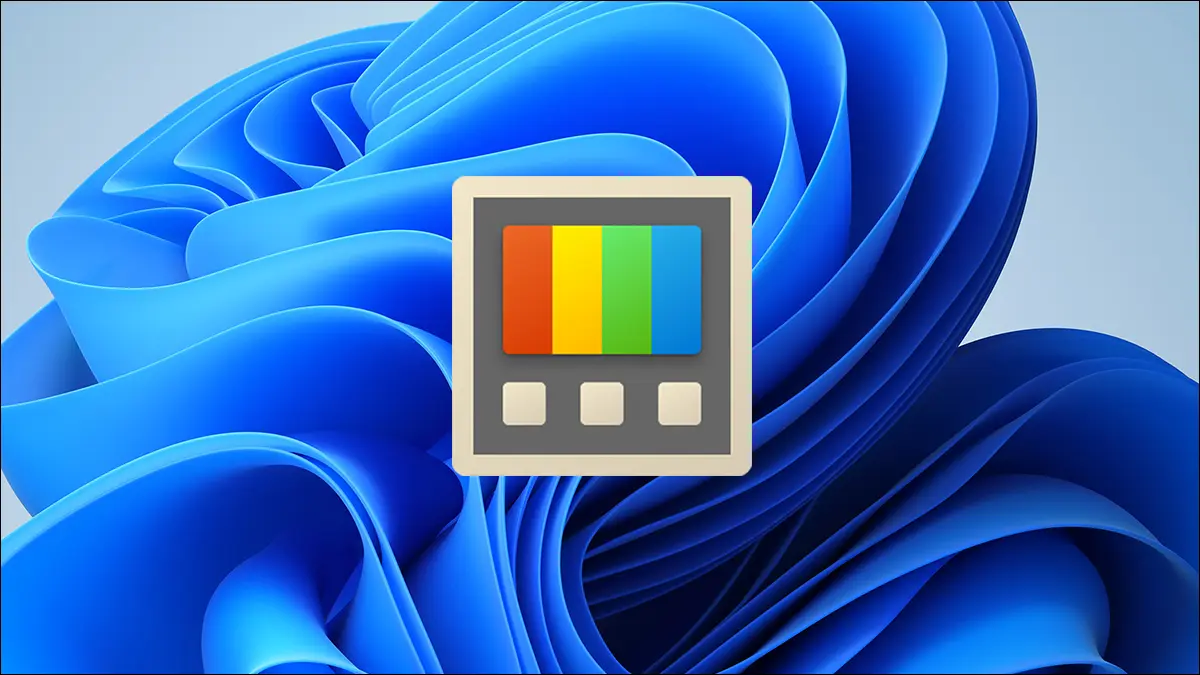
¿Tienes alguna pregunta o problema relacionado con el tema del artículo? Queremos ayudarte.
Deja un comentario con tu problema o pregunta. Leemos y respondemos todos los comentarios, aunque a veces podamos tardar un poco debido al volumen que recibimos. Además, si tu consulta inspira la escritura de un artículo, te notificaremos por email cuando lo publiquemos.
*Moderamos los comentarios para evitar spam.
¡Gracias por enriquecer nuestra comunidad con tu participación!