- Hacer que una imagen sea un poco más transparente en Word es una edición simple pero atractiva
- Son muchas las circunstancias en las que puedes darle un toque único a tus textos de tal forma
- ¿Cuáles son los pasos a seguir para que la imagen se vuelva transparente en Microsoft Word?
Si bien el procesador de textos que viene incluido en la suite ofimática de Microsoft no es la mejor herramienta para editar imágenes, de vez en cuando puede que debamos hacer algún que otro retoque a una incluida en el documento que estamos preparando. En esos casos, Office ofrece ciertas funciones que no deberías desaprovechar para obtener un buen resultado. Por ejemplo, puedes hacer que una imagen sea transparente en Word.
Éste es un proceso sencillo pero resultón, que logrará que la mayoría de los que ven tus escritos queden encantados. El problema es que probablemente no tengas ni idea de cómo volver una imagen transparente en Word, así que en este artículo nos hemos planteado desarrollar el paso a paso que permite quitarle solidez a una imagen en Word.
Por otro lado, puede que te preguntes por qué alguien estaría deseoso de hacer una imagen transparente en Word. Bien, puede que quieras colocar un aviso para encontrar una mascota perdida, o bien promocionar tu conjunto de música, o una venta de garaje de la familia. Independientemente de tu caso, éste es un tutorial muy interesante.
¿Cómo hacer que una imagen sea transparente en Word?
Como decíamos, la capacidad de hacer que las imágenes sean transparentes se complementa con otras similares, como las que dentro de Word nos permiten también darle forma a las fotos o bien colorear el texto escrito.
Dicho esto, entonces vamos a hacer que una imagen se vuelva transparente en Word paso a paso:
- Inicia Word y en la cinta ve a Insertar, Imagen, seleccionando la imagen en la ubicación correspondiente
- Con la pestaña Formato de imagen marcada, ajusta el tamaño de la imagen hasta que estés conforme
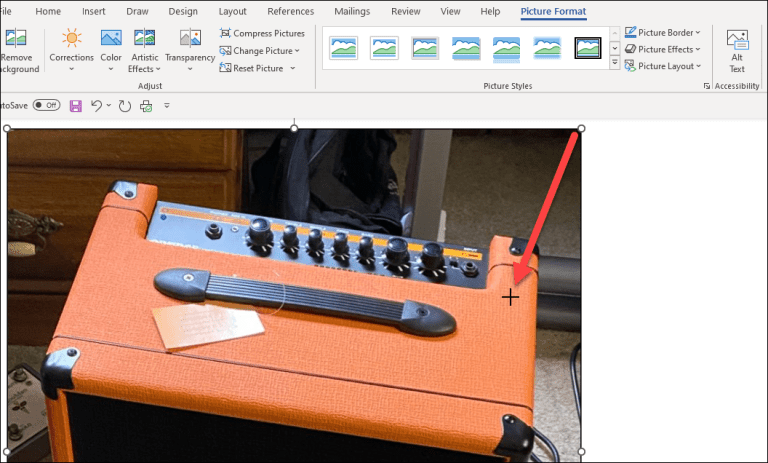
- En la misma pestaña Formato de imagen pulsa en la flecha hacia abajo y el botón Transparencia. Eventualmente, puedes usar el control deslizante para establecer un nivel de transparencia
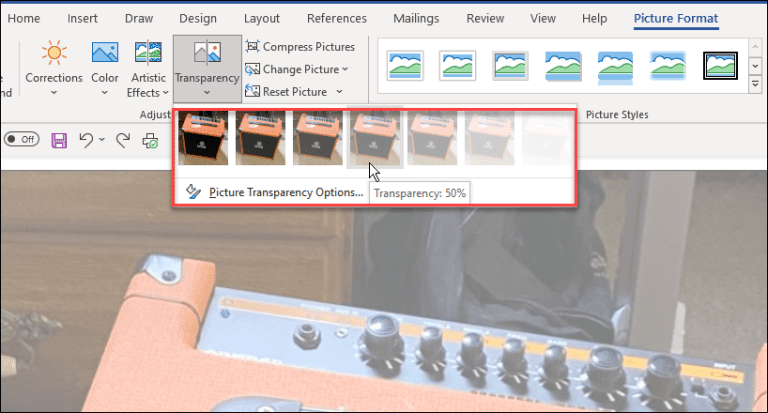
- Si no estás 100% satisfecho, pulsa en Opciones de transparencia en las vistas previas en miniatura y procede a ajustar manualmente otros detalles de la transparencia con el otro control deslizante que aparecerá en pantalla
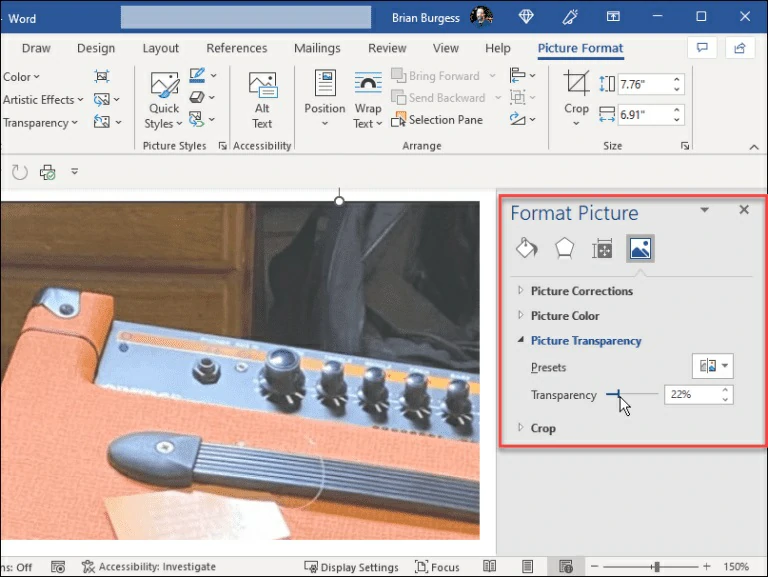
- En este mismo paso puedes gestionar otras correcciones como el color de la imagen o volver a recortarla
- Para finalizar, haz click con el botón derecho en la imagen para agregar texto que explique la misma
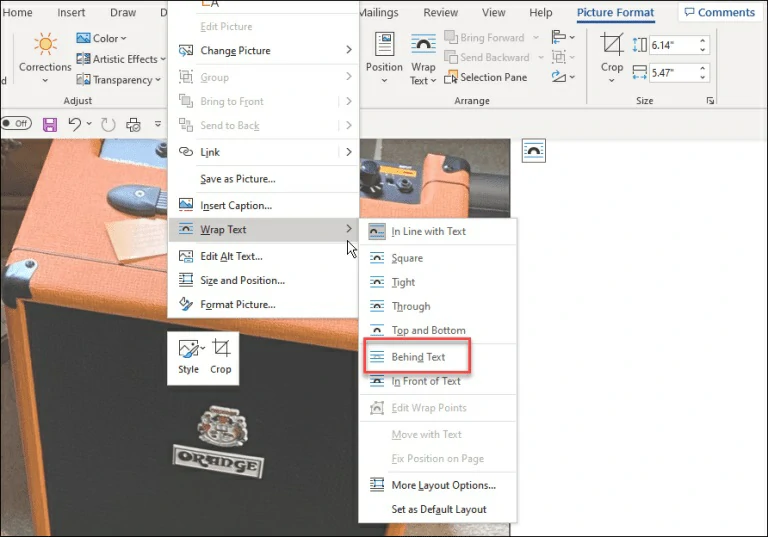
- Presiona en Ajustar texto, Detrás del texto, Envolver el texto detrás para que se fusione con ella
- Escribe el texto que quieras que se vea con la imagen de fondo aportando más información
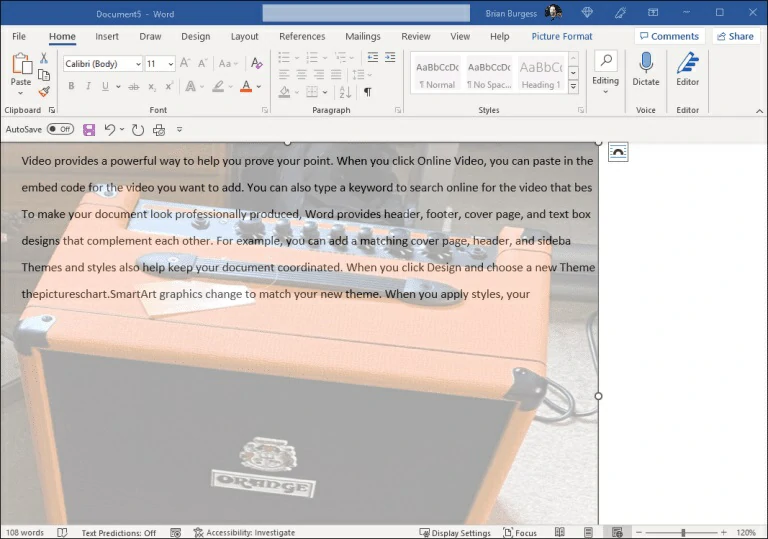
Y eso es todo. Como puedes ver, conseguirás que tus publicaciones con texto e imagen luzcan mucho mejor. Evidentemente, todo depende de ti y de qué tan detallista quieras ser con esta publicación.
¿Y qué puedo hacer luego?
Una vez que tengas la imagen transparente que estabas necesitando, puedes imprimir las copias que te hagan falta. Coloca el documento impreso en lugares donde los demás puedan verlos, para que llame la atención de todos. Si además quieres o tienes que enviarlo por correo electrónico, la ausencia de solidez le dará aspecto profesional. Mientras tanto, si te ha costado trabajo, deberías agregarle una marca de agua para proteger tus esfuerzos.
En cualquier caso, existen muchas funciones y herramientas de Word que seguramente no vienes aprovechando. Basta echarle un vistazo a sus menús y submenús para comprobar que es más que un procesador de textos.
Si eres nuevo con ella o si aún no la has investigado lo suficiente, deberías dedicarle algunas horas muy pronto.


¿Tienes alguna pregunta o problema relacionado con el tema del artículo? Queremos ayudarte.
Deja un comentario con tu problema o pregunta. Leemos y respondemos todos los comentarios, aunque a veces podamos tardar un poco debido al volumen que recibimos. Además, si tu consulta inspira la escritura de un artículo, te notificaremos por email cuando lo publiquemos.
*Moderamos los comentarios para evitar spam.
¡Gracias por enriquecer nuestra comunidad con tu participación!