Una de las cosas más entretenidas que tienen los juegos multijugador en línea es poder hablar con otras personas y compartir diferentes momentos únicos mientras disfrutamos del juego que nos gusta. El problema ocurre cuando el chat de voz no funciona en Call of Duty Modern Warfare o Warzone ¿Cómo podemos solucionarlo? Es algo que veremos a continuación.
Chat de voz no funciona en Call of Duty Modern Warfare o Warzone
Lo primero que tendremos que hacer es intentar alguno que otro consejo genérico para intentar resolver este inconveniente antes de pasar a cosas más complejas. El problema puede estar en el micrófono o auriculares. Por lo tanto, deberemos proceder con estos métodos que, quizás, nos ayuden a ahorrar bastante tiempo.
Lo primero será bastante evidente, tendremos que cerrar e iniciar el juego nuevamente para verificar que el chat de voz funcione o no. El problema podría ocasionarse debido a una falla en el juego. Por lo tanto, si cerramos el juego y volvemos a abrirlo, se debería solucionar. Otra cosa que podemos probar es cerrar sesión en el juego y volverla a iniciar para verificar si el problema persiste.
En caso de que la solución anterior no funcionara, también podemos probar con reiniciar nuestro ordenador o la consola. Otra cosa que podemos probar es la de desconectar el micrófono y enchufarlo a otro puerto USB.
También nos encontramos con el clásico problema del volumen, muchas personas no saben si tienen el volumen alto o bajo, así que es algo que debemos verificar. Algo más que debemos probar antes de saltar a cosas más complicadas es probar si nuestro micrófono funciona de manera adecuada y no está dañado físicamente. En este caso, si tenemos otro micrófono u otro dispositivo en donde probarlo, podremos quitarnos la duda.
Habilitar el chat de voz en Call of Duty

Muchos usuarios se dieron cuenta de que el problema se encontraba en que la opción de chat de voz dentro del juego no está habilitada. Justamente por este problema es que no pueden acceder al chat de voz. En este caso, simplemente vamos a tener que habilitarlo.
Lo que tendremos que hacer es ir a Opciones mientras estamos en el juego para poder ir a la configuración del mismo. Después, nos dirigiremos a Audio y estableceremos el valor en Habilitado.
Si hemos elegido Micrófono abierto para el Modo de grabación de chat de voz, tendremos que asegurarnos de que el Umbral de grabación de Micrófono abierto tenga un valor más bajo. Establecer el valor demasiado alto podría hacer que otras personas no puedan escucharnos.
Si tenemos el modo de grabación de chat de voz configurado en Pulsar para hablar, tendremos que saber qué botón es el que tendremos que usar para poder hablar libremente.
Verificar dispositivos de comunicación predeterminados
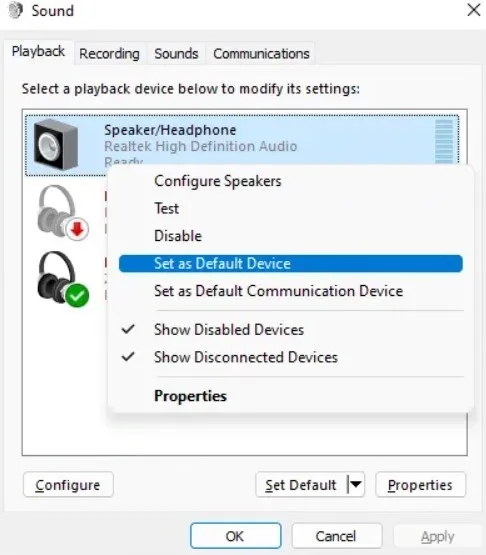
En PC con Windows la configuración del sonido podría estar ocasionando uno que otro problema. Es factible que el micrófono no se encuentre configurado como dispositivo de grabación predeterminado en las opciones de sonido y justamente por eso no funciona el chat de voz.
- Daremos clic derecho en el ícono de volumen que se encuentra en la barra de tareas, cerca del reloj y elegiremos Configuración de sonido.
- Nos desplazamos hacia abajo en esta nueva ventana y vamos a Más configuraciones de sonido.
- Ahora daremos clic en la pestaña Reproducción y elegiremos los altavoces/auriculares que estamos usando y daremos clic en Establecer como predeterminado.
- A continuación, vamos a dirigirnos a la pestaña de Grabación, seleccionaremos el micrófono que esta activo y haremos lo mismo, Establecer como predeterminado.
- Luego de esto vamos a tener que deshabilitar todos los dispositivos que no estemos usando.
Actualizar los controladores de audio
Generalmente, la mayoría de problemas relacionados con el audio se genera en los controladores defectuosos o demasiado antiguos. Por lo tanto, vamos a tener que verificar que estos se encuentren actualizados. En varias ocasiones tendremos que instalar los controladores manualmente.
Para ello, vamos a tener que presionar Windows + i para poder acceder a Configuración, luego vamos a la opción Actualización de Windows. Ahora tendremos que dirigirnos a opciones avanzadas y daremos clic en Actualizaciones opcionales.
Aquí vamos a poder visualizar todas las actualizaciones que se encuentran pendientes, entre ellas las relacionadas al audio, por ejemplo.
Instalar todas las actualizaciones pendientes en Windows
Windows necesita tener todas las actualizaciones instaladas para funcionar correctamente, esto también afecta a juegos como Modern Warfare o Warzone, así que tendremos que asegurarnos de disponer de las últimas actualizaciones.
Esto se consigue de manera sencilla, presionamos Windows + i y vamos a Actualización de Windows en la barra lateral izquierda. Una vez que estemos aquí, tendremos que dirigirnos a Buscar actualizaciones y esperar un poco. Si se encuentran actualizaciones pendientes, tendremos que instalarlas.


¿Tienes alguna pregunta o problema relacionado con el tema del artículo? Queremos ayudarte.
Deja un comentario con tu problema o pregunta. Leemos y respondemos todos los comentarios, aunque a veces podamos tardar un poco debido al volumen que recibimos. Además, si tu consulta inspira la escritura de un artículo, te notificaremos por email cuando lo publiquemos.
*Moderamos los comentarios para evitar spam.
¡Gracias por enriquecer nuestra comunidad con tu participación!