- Montar una imagen ISO es una de las cosas que debes aprender, más allá de tu versión de Windows
- Por su fiabilidad y conservación, este método es clave en entornos informáticos desde hace años
- ¿Cuáles son los pasos a seguir si quieres montar una imagen ISO en Windows 7, 8, 8.1 y 10?
Montar una imagen ISO es uno de esos procedimientos básicos de los sistemas operativos de Microsoft que tenemos que dominar pues pueden sacarnos de un apuro. Son numerosas las soluciones que podemos disfrutar si sabemos realizar este proceso. Como puede que no tengas dudas de cómo hacerlo en Windows 11, pero sí en versiones anteriores, veamos cuáles son los pasos a seguir para montar una imagen ISO en Windows 7, 8 y 10.
La buena noticia es que si dispones de un PC con sistemas operativos Windows 8 o Windows 10 cualquiera de las versiones que fueron comercializadas, podrás disfrutar de un sistema integrado para montar archivos de tipo ISO. Mientras tanto, si sigues con Windows 7 en tu equipo, tendrás que recurrir a una herramienta de terceros.
Montaje de una imagen ISO en Windows 8, 8.1 o 10
En Windows 8 y 10, Windows tiene la capacidad integrada de montar tanto archivos de imagen de disco ISO como de imagen de disco duro virtual VHD, e incluso puedes hacerlo de tres formas diferentes, de esta forma:
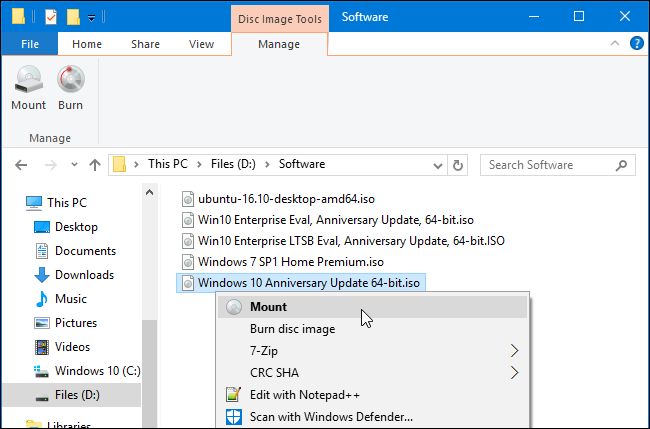
- Haz doble click en el archivo ISO para montarlo. Esto no funcionará si están asociados a algún programa
- Haz click derecho en el archivo ISO y selecciona la opción Montar
- Selecciona el archivo en el Explorador de archivos y haz click en el botón Montar, dentro del apartado de «Herramientas de imagen de disco» que aparece en la cinta de funciones del Explorador
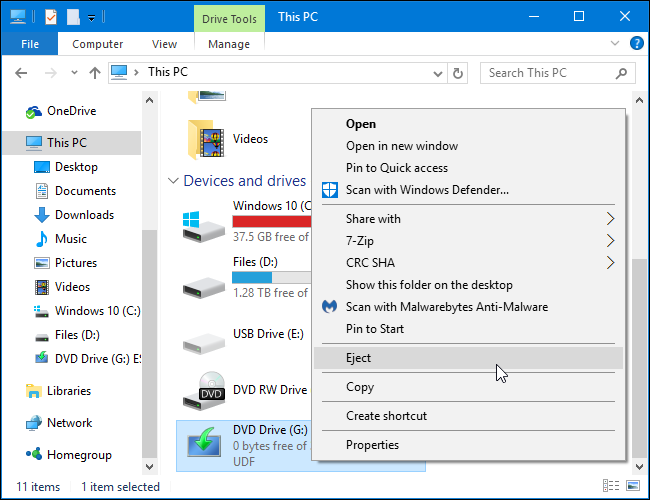
Una vez que hayas montado la imagen del disco, notarás que aparece como una nueva unidad en tu dispositivo. Haz click derecho en la unidad y selecciona Expulsar para desmontar el archivo ISO cuando hayas finalizado.
Montaje de una imagen ISO en Windows 7 o anteriores
Como explicábamos antes, en versiones anteriores a Windows 8, entre ellas Windows 7, hará falta una aplicación de terceros para montar archivos de imagen ISO, siendo nuestra sugerencia que instales WinCDEmu.
Si sigues este consejo, te encontrarás con un programa de montaje de discos simple y de código abierto. Asimismo, este software es capaz de trabajar tanto con imágenes ISO como con otros formatos de imagen de disco.
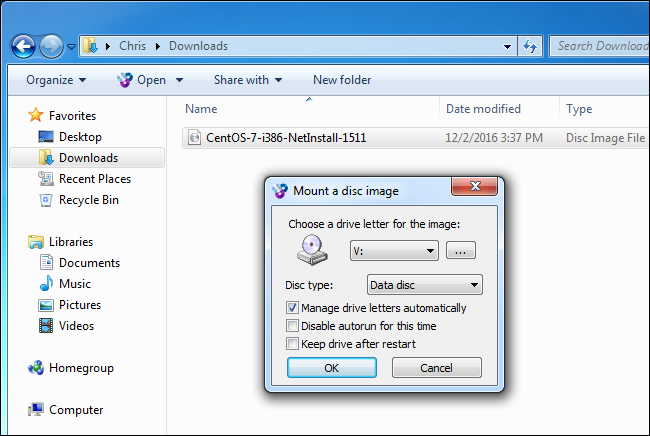
Una última aclaración al respecto es que si te sientes cómodo con WinCDEmu también puedes ejecutarlo posteriormente en Windows 8 y Windows 10, con formatos BIN/CUE, NRG, MDS/MDF, CCD e IMG. Considerando que Windows no tiene compatibilidad con éstos, es una herramienta realmente útil.
Instala WinCDEmu desde este enlace y dale permiso para instalar el controlador de hardware que te requerirá. Cuando lo hayas hecho, haz doble click en el archivo de imagen de disco para proceder a montarlo. Eventualmente, puedes hacer click con el botón derecho e ir a «Seleccionar letra de unidad y montar».
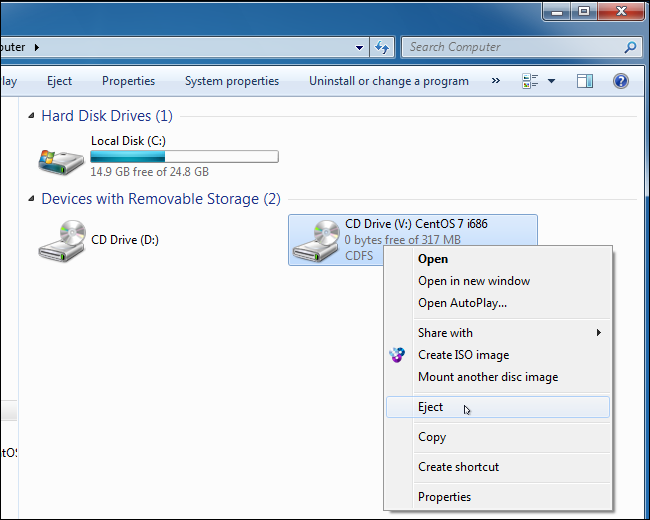
Inmediatamente te encontrarás con la interfaz de la aplicación. Tienes que elegir la letra de la unidad y alguna que otra configuración adicional, lo que no te llevará más que unos segundos. Haz click en Aceptar y esa imagen montada aparecerá en la pantalla. Deberás desmontar la imagen del disco concluido el procedimiento, haciendo click con el botón derecho en la unidad de disco virtual y seleccionando Expulsar para que se deshaga de ella.
¿Has actualizado tu ordenador? ¡Descubre cómo montar una imagen ISO en Windows 11 !

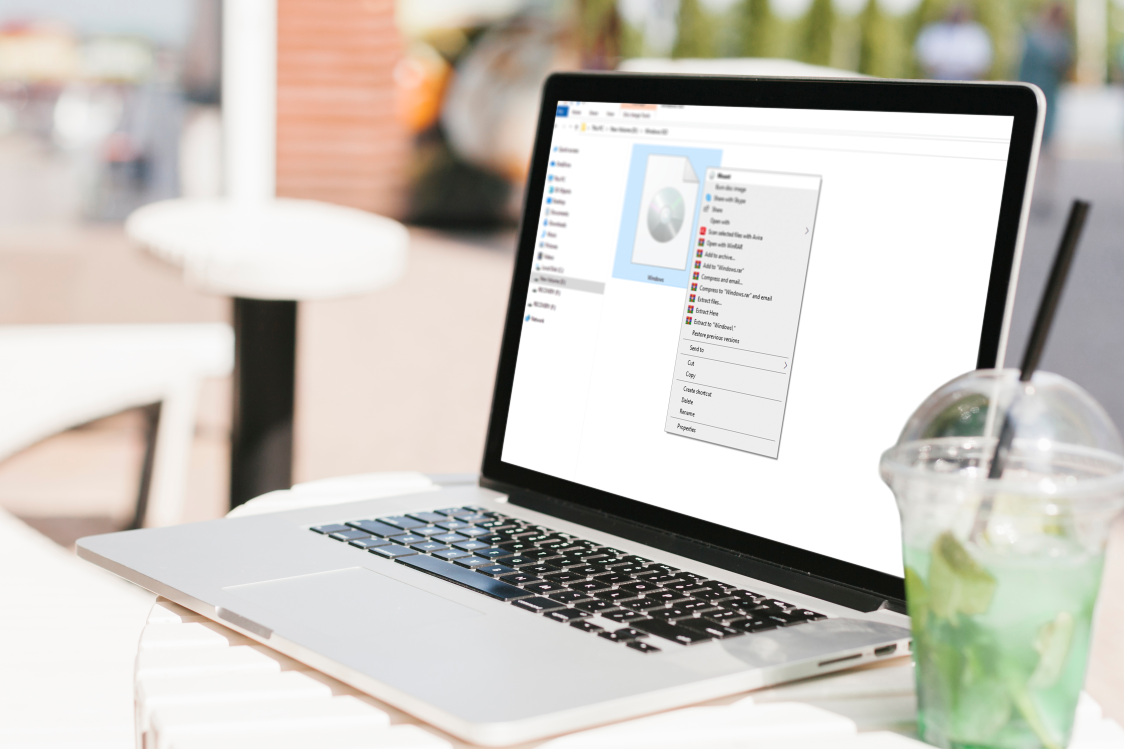
¿Tienes alguna pregunta o problema relacionado con el tema del artículo? Queremos ayudarte.
Deja un comentario con tu problema o pregunta. Leemos y respondemos todos los comentarios, aunque a veces podamos tardar un poco debido al volumen que recibimos. Además, si tu consulta inspira la escritura de un artículo, te notificaremos por email cuando lo publiquemos.
*Moderamos los comentarios para evitar spam.
¡Gracias por enriquecer nuestra comunidad con tu participación!